Поиск Spotlight не работает на Big Sur? Исправить
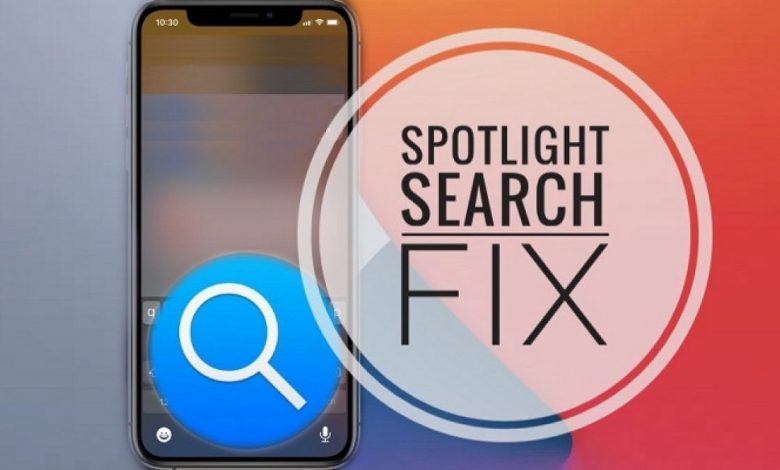
[ad_1]
📱⭐
Функция поиска Spotlight позволяет вам искать приложения на вашем Mac, а также искать соответствующий контент в почте, сообщениях и Интернете. Хотя проблемы с Spotlight не новы, в последнее время у некоторых пользователей возникли проблемы с Spotlight после обновления до macOS Big Sur. Некоторые люди часто используют Spotlight, а некоторые полагаются на Spotlight в своей работе. Если поиск Spotlight не работает после обновления до macOS Big Sur, вы можете расстроиться. Что ж, если это так, то вот пошаговые инструкции, которые помогут вам навсегда исправить Spotlight Search, не работающий на Big Sur!
Spotlight не работает с macOS Big Sur? Исправить
Прожектор не работает на Биг-Суре? Перезагрузите свой Mac
Хорошо сначала попробовать простые решения, так как этот простой шаг может решить проблему с Spotlight на вашем Mac.
- Перейдите в меню Apple > Перезагрузить.
Прожектор не работает на Биг-Суре? Проверьте категории поиска Spotlight
Если ваши поиски не показывают результаты из определенных категорий поиска, вам следует убедиться, что эти категории включены для поиска.
-
- Перейдите в Системные настройки: меню Apple > Системные настройки.
- Затем нажмите Прожектор.
- Отмеченные категории — это единственные, которые будут отображаться в результатах поиска.
Spotlight не работает с macOS big Sur? Перестроить указатель внимания
Вы удалите либо весь диск (Macintosh HD), либо выбранные папки, а затем снова добавите их. Это заставит Spotlight переиндексировать.
Переиндексировать Spotlight с помощью системных настроек
-
-
- Перейдите в Системные настройки: меню Apple > Системные настройки.
- Теперь нажмите Прожектор.
- Затем выберите «Конфиденциальность», затем нажмите кнопку «плюс» (+).
- Затем выберите Macintosh HD на боковой панели слева в разделе местоположения. Если вы не хотите переиндексировать весь диск, выберите папки для добавления, а не Macintosh HD. Щелкните Выбрать.
- Теперь нажмите «ОК», чтобы Spotlight не выполнял поиск Macintosh HD.
- Наконец, выберите Macintosh HD из списка и нажмите кнопку «минус» (-).
-
Обратите внимание: переиндексация может занять некоторое время. Вы можете дать ему несколько часов, чтобы закончить.
Переиндексировать Spotlight с помощью терминала
Вы также можете инициировать переиндексацию из Терминала.
-
-
- mdutil управляет хранилищами метаданных, используемыми Spotlight.
- Флаг -E стирает каждое локальное хранилище для указанных томов. Магазины будут восстановлены.
- Запустите окно терминала.
- Теперь введите команду ниже:
-
Судо мдутил –E /
-
-
- При появлении запроса введите пароль администратора.
-
Перезапустите процесс SystemUIServer.
Попробуйте завершить процесс SystemUIServer. Он перезапустится самостоятельно.
-
-
- Перейдите в «Мониторинг активности»: запустите Finder и выберите «Перейти» в верхней строке меню. Выберите «Утилиты» в раскрывающемся списке. Дважды щелкните Монитор активности в окне Finder.
- Найдите процесс: начните вводить SystemUIServer в поле поиска.
- Нажмите на него, чтобы выбрать его. Щелкните знак «Стоп» с крестиком внутри, чтобы завершить процесс.
-
Перезапустить все процессы Spotlight
-
-
- Перейдите в «Мониторинг активности»: запустите Finder и выберите «Перейти» в верхней строке меню. Выберите «Утилиты» в раскрывающемся списке. Дважды щелкните Монитор активности в окне Finder.
- Введите Spotlight в поле поиска.
- Выберите все процессы, связанные с прожектором, и нажмите «Стоп» (знак «Стоп» со знаком X).
-
Бонусные советы
Если описанные выше шаги не помогли решить вашу проблему, вы можете обратиться в службу поддержки Apple за дополнительной помощью. Другие исправления включают проверку диска или переустановку Big Sur.
Запустите проверку диска
Чтобы использовать «Первую помощь», вы загрузитесь в MacOS Recovery.
-
-
- Выключите Mac: меню Apple > Завершение работы.
- Включите ваш Mac. Немедленно нажмите и удерживайте две клавиши: Command (⌘) и R. Отпустите клавиши, когда увидите логотип Apple на экране.
- При появлении запроса введите свой пароль (для пользователя со статусом администратора).
-
Выполнить первую помощь
-
-
- После завершения запуска вы должны увидеть меню «Утилиты macOS».
- Выберите «Дисковая утилита» и нажмите «Продолжить».
- Нажмите «Просмотр» и выберите «Показать все устройства».
- Запустите первую помощь на каждом томе:
- Выберите том, например Macintosh HD, на боковой панели, затем нажмите кнопку «Первая помощь» . Повторите эти действия для каждого тома (Macintosh HD — Data и т. д.).
- Запустите первую помощь на каждом контейнере.
- Запустите первую помощь на устройстве хранения. Это должен быть верхний уровень боковой панели.
- Если ошибка обнаружена и устранена, снова запускайте программу «Первая помощь» до тех пор, пока сообщения об ошибках не исчезнут.
- Если Дисковая утилита не может восстановить диск или не удается выполнить первую помощь, попробуйте еще раз.
-
Когда вы закончите работу с программой «Первая помощь» в режиме восстановления, вы можете перезагрузить Mac (в обычном режиме), чтобы проверить, устранена ли ваша проблема.
Переустановите Биг Сюр
Сделайте резервную копию вашего Mac с помощью Time Machine. Затем вы можете использовать эту резервную копию для переустановки macOS Big Sur.
-
-
- Создайте соединение между внешним диском и вашим Mac.
- Перезагрузите Mac в режиме восстановления:
- Включите ваш Mac. Сразу зажмите 2 клавиши: Command (⌘) и R.
- Отпустите, когда появится логотип Apple.
- Выберите «Восстановить из Time Machine». Затем нажмите «Продолжить».
- Нажмите «Продолжить». Вы должны увидеть экран, показывающий резервные копии Time Machine. Выберите самую последнюю резервную копию.
-
[ad_2]
