Как изменить страну в App Store без кредитной карты
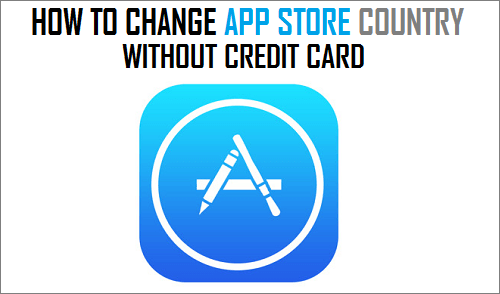
[ad_1]
Один из наших читателей хотел знать, возможно ли как-то изменить страну в App Store без кредитной карты. Итак, давайте продолжим и посмотрим на шаги.
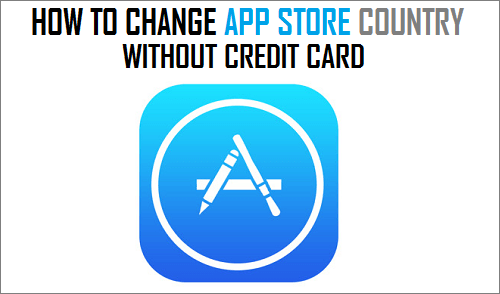
Изменить страну App Store без кредитной карты
Раньше можно было переключаться между магазинами приложений, просто выбрав другую страну на экране настроек Apple ID.
Однако эта опция больше недоступна, и вам будет предложено ввести платежную информацию, чтобы переключиться на другой магазин приложений.
Даже если вы введете данные своей текущей кредитной карты, вы, скорее всего, получите сообщение об ошибке, что ваша кредитная карта недействительна для этого региона.
В настоящее время единственный способ изменить страну или регион App Store без кредитной карты — это переключиться на новый Apple ID на вашем iPhone и перейти оттуда.
Изменить страну App Store без кредитной карты
Процесс изменения страны в магазине приложений без ввода данных вашей кредитной карты включает в себя следующие три шага.
- Выйти из текущего Apple ID
- Создать новый идентификатор Apple
- Войдите в новый Apple ID
1. Выйдите из текущего Apple ID
Выполните следующие действия, чтобы выйти из текущего Apple ID на iPhone.
1. Открытым Настройки > нажмите на свой идентификатор Apple ID
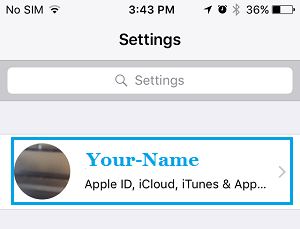
2. На экране Apple ID прокрутите вниз и коснитесь Выход.
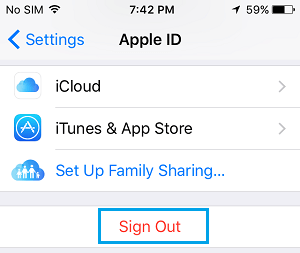
3. Во всплывающем окне нажмите на Выход вариант подтверждения.
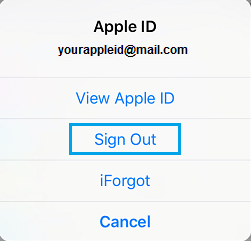
После выхода из Apple ID следующим шагом будет создание нового Apple ID.
2. Создайте новый Apple ID
Чтобы создать новый Apple ID, вам необходимо иметь другой адрес электронной почты, который никак не связан с Apple (текущий или прошлый Apple ID).
1. Перейти к Настройки > нажмите на Войдите в свой iPhone ссылка на сайт.
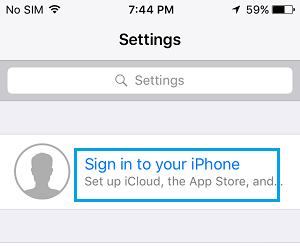
2. На следующем экране нажмите на У вас нет Apple ID или вы его забыли ссылка на сайт.
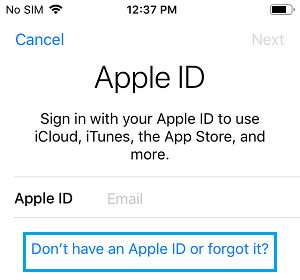
3. Во всплывающем окне нажмите на Создать идентификатор Apple вариант.
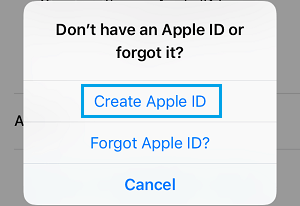
4. На следующих двух экранах выберите День рождения, входить Имя, Фамилия и нажмите на Следующий.
5. На следующем экране выберите Используйте свой текущий адрес электронной почты вариант.
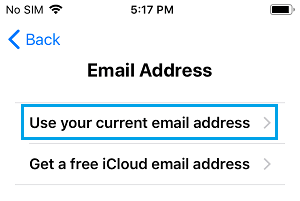
6. На следующем экране введите свой Адрес электронной почты, восьмизначный пароль, Выбери свой Новая страна, Примите Условия и положения и нажмите Следующий.
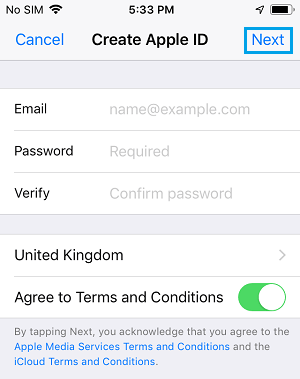
Теперь вы получите электронное письмо с подтверждением от Apple. Войдите в свой Адрес электронной почты и подтвердите свой адрес электронной почты Apple ID.
3. Войдите в новый Apple ID
1. Перейти к Настройки > нажмите на Войдите в свой iPhone ссылка на сайт
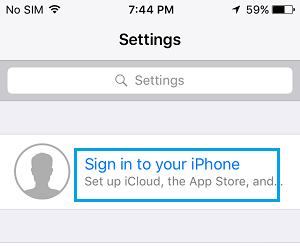
2. Войдите в свой iPhone, введя Новый идентификатор Apple и Пароль.
3. После входа в систему вы увидите всплывающее окно с предложением проверить свой Apple ID, поскольку он никогда не использовался в App Store. Нажмите на Обзор вариант.
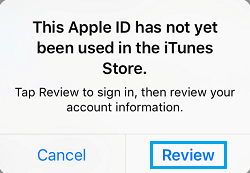
4. На следующем экране убедитесь, что Страна вы хотите выбрать и нажмите на Следующий
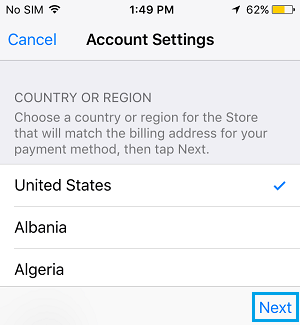
5. На странице «Условия и положения» нажмите Соглашаться > во всплывающем окне нажмите на Соглашаться еще раз, чтобы подтвердить свое согласие с Условиями и положениями Apple.
6. На следующем экране выберите платежную информацию как Никто, введите ваш Имя, адрес доставки, номер телефона и нажмите на Следующий.
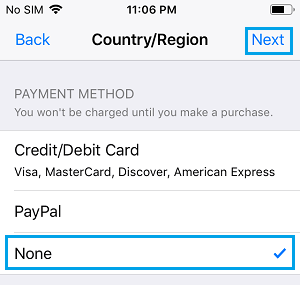
Примечание: Вы можете ввести свой текущий номер телефона, но адрес доставки должен быть адресом из выбранной вами страны.
7. Вы попадете на страницу поздравления, нажмите на Сделанный чтобы сохранить изменения.
Отныне вы можете переключаться между двумя магазинами приложений, просто выйдя из своего текущего Apple ID, а затем войдя в свой новый Apple ID, связанный с App Store выбранной вами страны.
- Как изменить адрес электронной почты, связанный с вашим Apple ID
- Как восстановить удаленные фотографии с iPhone или iPad
[ad_2]
