Что делать, если вы забыли пароль iPhone
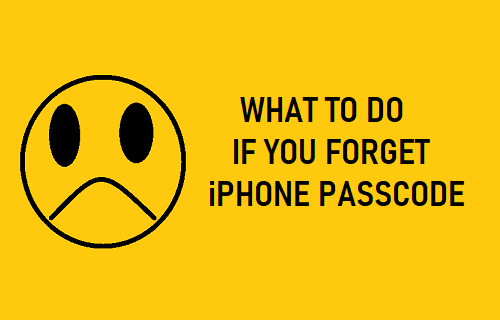
[ad_1]
Это может быть очень неприятно, если вы забудете пароль iPhone и заблокируете свой iPhone или iPad, введя неправильный пароль несколько раз.
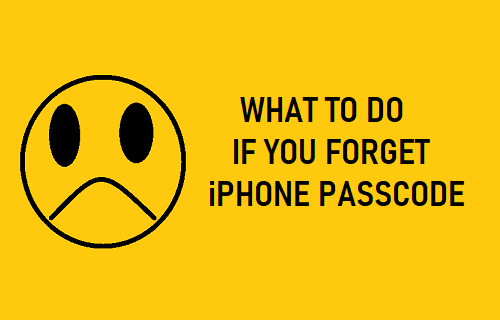
Что делать, если вы забыли пароль iPhone
Если вы забыли пароль iPhone, вы можете сделать до 5 попыток угадать пароль. Если вы введете неправильный пароль в шестой раз, ваш iPhone будет отключен на 1 минуту.
Если вы решите продолжить с 7-й, 8-й и 9-й попыток, вы рискуете отключить свой iPhone на 5, 15 и 60 минут.
10-я попытка — ваш последний и последний шанс ввести правильный пароль. Если вы введете неправильный пароль в 10-й раз, ваш iPhone будет навсегда отключен.
После того, как вы навсегда заблокируете iPhone, у вас не будет абсолютно никакого способа получить доступ к вашему устройству без стирания его данных.
Вы сможете восстановить данные, только если резервная копия вашего устройства доступна в iCloud, доступна на вашем компьютере Mac или Windows. Если нет, вам придется настроить как новый iPhone.
С этим пониманием давайте продолжим и рассмотрим два разных метода разблокировки отключенного iPhone.
1. Используйте режим восстановления, чтобы разблокировать отключенный iPhone
Убедитесь, что на вашем компьютере (Mac или ПК с Windows) установлена последняя версия iTunes, и выполните следующие действия, чтобы сбросить или удалить пароль с iPhone.
1. Соединять айфон к компьютер используя зарядный кабель.
2. Открыть Искатель на вашем Mac (macOS Catalina или выше). Если вы используете более раннюю версию macOS или ПК с Windows, откройте iTunes (Если iTunes уже открыт, закройте iTunes и снова откройте его).
3. Затем выполните следующие действия, чтобы войти в режим восстановления, соответствующий вашей модели iPhone.
iPhone 8 и новее: Нажмите и отпустите Увеличить громкость кнопка > Нажмите и отпустите Звук тише Кнопка > Далее, Нажмите и удерживайте кнопку Боковая кнопка (Кнопка питания), пока не появится экран режима восстановления.
iPhone 7/7 Плюс: Нажмите и удерживайте кнопку Боковая сторона и Звук тише кнопки одновременно. Продолжайте удерживать их, пока не увидите экран режима восстановления.
iPhone 6 или более ранней версии: Нажмите и удерживайте Домой и Боковая сторона (Питание) одновременно. Продолжайте удерживать их, пока не увидите экран режима восстановления (логотип iTunes и кабель).
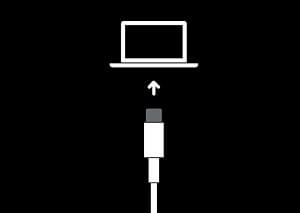
Примечание: Не выпускайте кнопка как вы видите iPhone, начинающийся с логотипа Apple. Продолжайте удерживать кнопку, пока не появится экран режима восстановления.
4. Восстановите iPhone с помощью iTunes
Как только ваше устройство перейдет в режим восстановления, вы увидите всплывающее окно, позволяющее либо обновить, либо Восстановить твое устройство.
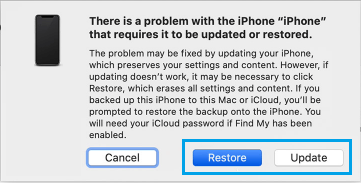
Поскольку вы пытаетесь стереть пароль, выберите Восстановить вариант.
Терпеливо подождите, пока ваш компьютер загрузит последнюю версию iOS на ваше устройство. Если загрузка занимает более 15 минут и ваше устройство выходит из режима восстановления, подождите, пока загрузка завершится, и повторите шаг 3.
5. Настройте iPhone, используя резервную копию или как новое устройство.
После завершения процесса восстановления вы обнаружите, что iPhone начинается с экрана «Привет».
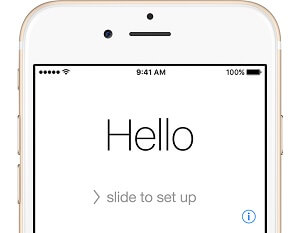
Следуйте инструкциям на экране, пока не дойдете до экрана «Приложения и данные» и не выберите Настроить как новый iPhone вариант.
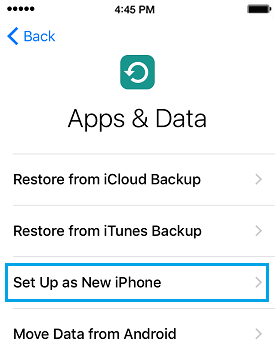
Следуйте оставшимся инструкциям на экране, чтобы завершить процесс настройки, подключиться к сети Wi-Fi и установить новый пароль блокировки экрана на своем устройстве.
2. Сотрите пароль iPhone и восстановите его с помощью резервной копии iCloud.
Если вы включили функцию «Найти iPhone» на своем iPhone, вы можете выполнить следующие шаги, чтобы стереть все данные на вашем iPhone, включая пароль блокировки экрана.
1. На Mac или ПК перейдите на сайт icloud.com и войдите в Аккаунт iCloud используя свой Apple ID и пароль.
2. Как только вы окажетесь в iCloud, нажмите Найти iPhone значок
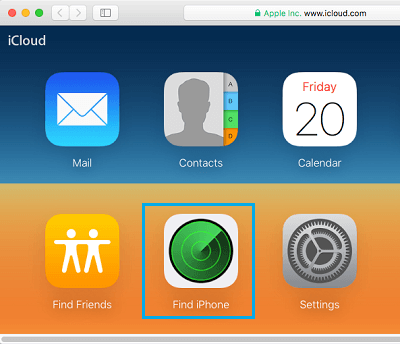
3. На следующем экране введите свой Пароль идентификатора Apple для входа в службу «Найти iPhone».
4. Далее нажмите на Все устройства вариант (расположенный в середине экрана) и нажмите на кнопку айфон которые вы хотите стереть (см. изображение ниже)
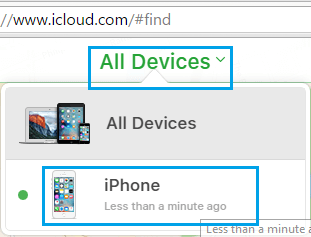
5. На следующем экране нажмите на Стереть iPhone возможность стереть все данные на вашем iPhone, включая пароль блокировки экрана, который удерживает вас от вашего iPhone.
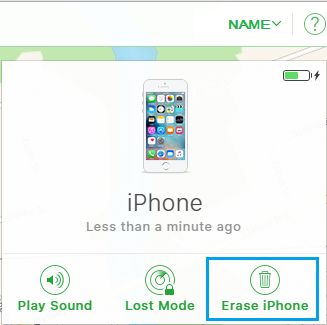
6. Вам может быть предложено ввести пароль Apple ID Подтвердить, что вы действительно хотите стереть все данные на вашем iPhone.
7. Как только данные на вашем iPhone будут стерты, вы найдете свой iPhone, начиная с привет экран, предлагая вам Слайд для настройки iPhone.
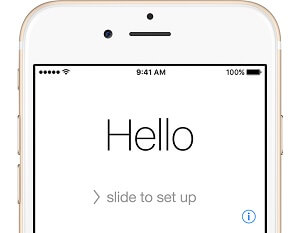
8. Следуйте инструкциям на экране, пока не дойдете до экрана «Приложения и данные». Выбирать Настроить как новый iPhone возможность стереть все данные с вашего устройства, включая забытый пароль блокировки экрана.
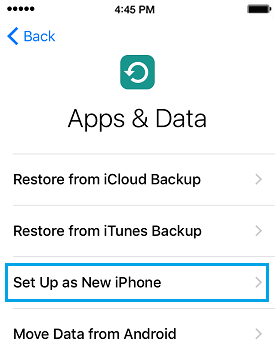
Следуйте оставшимся инструкциям на экране, чтобы завершить процесс настройки, подключиться к сети Wi-Fi и установить новый пароль блокировки экрана на своем устройстве.
- Как восстановить удаленные приложения на iPhone и iPad
- Как восстановить удаленные сообщения WhatsApp на iPhone
[ad_2]
