Как перенести данные с iPhone на iPhone
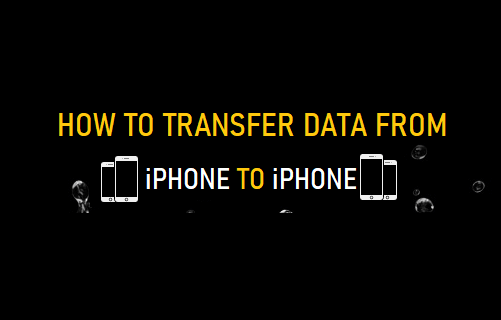
[ad_1]
Теперь, когда вы приобрели новый iPhone, следующим важным шагом является перенос всех ваших приложений, контактов, сообщений, фотографий и других данных с текущего или старого iPhone на новый iPhone.
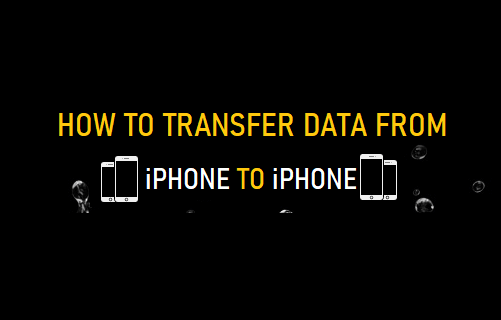
Перенос данных на новый iPhone
Перенос данных с iPhone на iPhone прост, но вам нужно убедиться, что вы ничего не забыли, и весь процесс прошел гладко.
Первый и самый важный шаг — сделать резервную копию существующего iPhone в iCloud или загрузить полную резервную копию iPhone на Mac или ПК с Windows с помощью iTunes.
Если вы не уверены, какой метод резервного копирования использовать, вы можете обратиться к этому руководству: Разница между резервным копированием iPhone в iCloud и iTunes.
После того, как резервная копия вашего iPhone станет доступна, следующим шагом будет перенос данных с вашего текущего iPhone на новый iPhone с использованием резервной копии iCloud или iTunes, в зависимости от вашего случая.
1. Перенесите данные на новый iPhone с помощью iCloud
Самый простой способ перенести данные с iPhone на iPhone — вручную создать резервную копию старого iPhone в iCloud и восстановить новый iPhone из резервной копии iCloud.
1. Открытым Настройки на вашем iPhone и коснитесь своего идентификатор Apple ID.
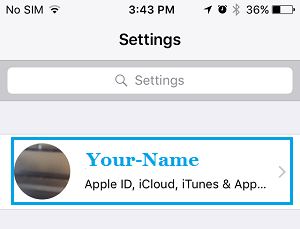
2. На следующем экране перейдите к iCloud > Резервное копирование iCloud и нажмите на Резервное копирование сейчас вариант.
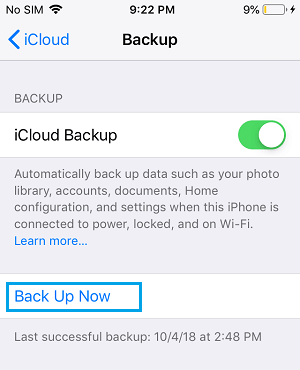
3. Терпеливо дождитесь завершения процесса резервного копирования. После завершения резервного копирования удалите Сим-карта со старого iPhone и вставьте SIM-карту в Новый айфон.
4. нажмите Кнопка питания на вашей Новый айфон и вы найдете его, начиная с экрана «Hello».
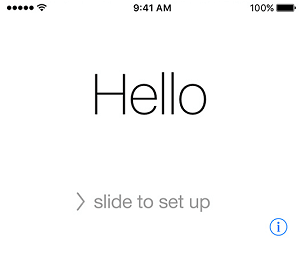
5. Следуйте инструкциям на экране, пока не дойдете до «Приложения и данные» экран. На этом экране выберите Восстановить из резервной копии iCloud вариант.
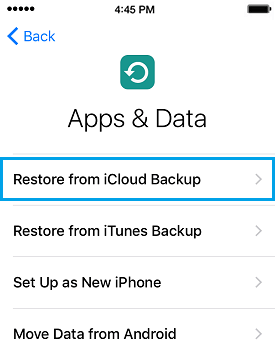
6. При появлении запроса введите свой Apple ID и Пароль для входа в iCloud > На следующем экране выберите Резервное копирование iCloud что вы только что сделали.
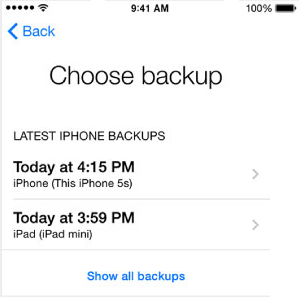
7. Дождитесь завершения процесса восстановления и следуйте оставшимся инструкциям на экране, чтобы завершить процесс установки.
Примечание: Время завершения процесса резервного копирования и восстановления iCloud будет зависеть от объема данных, доступных на вашем iPhone.
2. Перенесите данные на новый iPhone с помощью iTunes
Если у вас есть сторонние приложения, музыка и книги, вы можете сделать полную резервную копию iPhone с помощью iTunes и перенести данные на новый iPhone с помощью iTunes.
1. Подключи свой старый айфон к компьютер с помощью прилагаемого кабеля.
2. Если вы используете Mac, выберите айфон в боковом меню. Если вы используете компьютер с Windows, откройте iTunes и нажмите на Телефон значок, который отображается под строкой верхнего меню в iTunes.
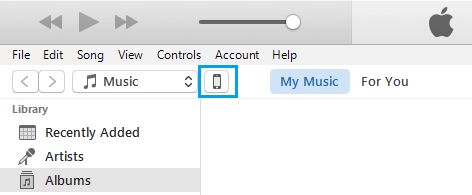
3. На следующем экране выберите Резюме вкладка в боковом меню. На правой панели прокрутите вниз до раздела «Резервные копии», выберите Этот компьютер вариант и нажмите на Резервное копирование сейчас кнопка.

Примечание: Выберите параметр «Зашифровать локальное резервное копирование», если вы также хотите сохранить данные о своем здоровье и активности.
Если вы выберете Зашифрованную резервную копию, вам будет предложено создать пароль, который необходимо запомнить для доступа к резервной копии во время процесса восстановления.
4. Терпеливо дождитесь завершения процесса резервного копирования. После завершения процесса резервного копирования извлеките SIM-карту из Старый айфон и вставьте SIM-карту в Новый айфон.
5. Нажмите кнопку питания на Новый айфон и вы найдете его, начиная с экрана «Hello».
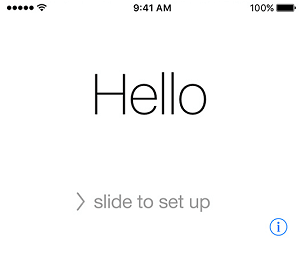
6. Следуйте инструкциям на экране, пока не дойдете до экрана «Приложения и данные». На этом экране выберите Восстановить из резервной копии iTunes вариант.
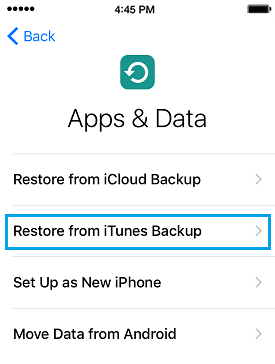
7. Теперь подключите Новый айфон к компьютеру с помощью прилагаемого кабеля.
8. Если вы используете Mac, выберите айфон в боковом меню. Если вы используете компьютер с Windows, откройте iTunes и нажмите на Телефон значок, как он появляется в верхней строке меню в iTunes.
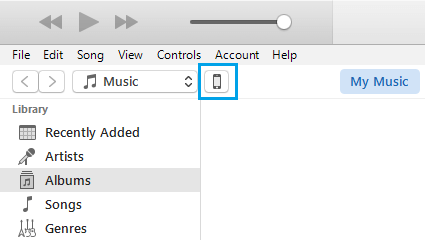
9. На следующем экране выберите Резюме вкладка на левой панели. На правой панели нажмите на Восстановление резервной копии Кнопка, расположенная в разделе «Резервное копирование и восстановление вручную».
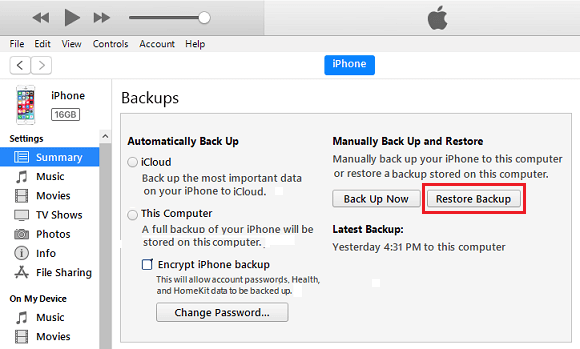
10. Во всплывающем окне выберите Резервное копирование iTunes расположенный на вашем компьютере, и нажмите кнопку Восстановить кнопка.
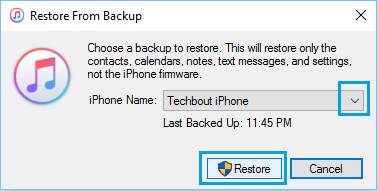
Примечание: Если вы сделали зашифрованную резервную копию iTunes, вам будет предложено ввести пароль для доступа к зашифрованному файлу резервной копии.
Терпеливо дождитесь завершения процесса восстановления и следуйте оставшимся инструкциям на экране, чтобы завершить процесс установки вашего нового iPhone.
После того, как вы выполните вышеуказанные шаги, на вашем новом iPhone должны быть почти все данные, которые были доступны на вашем старом iPhone.
- Как перенести WhatsApp с iPhone на iPhone
- Как перенести контакты с iPhone на iPhone
[ad_2]

