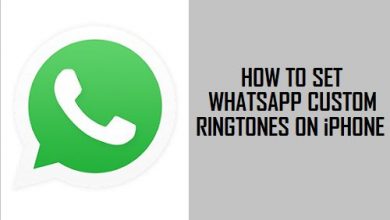Преобразование MOV в MP3 с помощью 3 надежных инструментов преобразования
[ad_1]
📱⭐
MOV — это собственный формат файла для QuickTime, а MP3 — универсальный аудиоформат. Если вы хотите извлечь звуковые дорожки из фильмов QuickTime для разных случаев, вы можете найти профессиональный и надежный инструмент, который поможет вам конвертировать MOV в MP3, AAC, M4A и т. д. Вы можете беспокоиться, что преобразование видео может быть слишком сложным и запутанным. понять. Но это не так, если у вас есть простая в использовании и профессиональная программа конвертации. Читайте дальше, если вы хотите узнать больше о том, как конвертировать MOV в MP3 с помощью 3 удобных инструментов, которые мы хотели бы вам порекомендовать.
- Часть 1. Что такое MOV
- Часть 2. Преобразование MOV в MP3 с помощью Joyoshare Video Converter
- Часть 3. Преобразование MOV в MP3 с помощью FreeConvert
- Часть 4. Преобразование MOV в MP3 через VLC Media Player
- Часть 5. Сравнение
Часть 1. Что нужно знать о MOV
Полное имя: Формат файла QuickTime
Расширение имени файла: .mov/.qt
Разработчик: Apple Inc.
Код типа: MooV
Совместимость: Windows, Мак
Тип формата: Медиа-контейнер
Тип интернет-СМИ: видео/быстрое время
Контейнер для: Текст (например, для субтитров), видео, аудио
Описание: MOV может содержать одну или несколько дорожек, и каждая из них будет хранить данные определенного типа, например текст, видео или аудио. Поскольку контейнеры MP4 и MOV имеют доступ к одним и тем же кодекам MPEG-4, они часто взаимозаменяемы в рамках только QuickTime. И QuickTime Player, и Adobe Flash могут воспроизводить файлы MOV на Windows и Mac.
Часть 2. Как конвертировать MOV в MP3 с помощью Joyoshare MOV to MP3 Converter
Вы можете положиться на Joyoshare Video Converter, который поможет вам конвертировать MOV в MP3, AVI, MP4, WMV и другие более чем 150 цифровых форматов. Благодаря его мощным функциям вы можете конвертировать видео с молниеносной скоростью без потери исходного качества. В дополнение к этому вы можете выбрать подходящий формат вывода, который лучше всего совместим с вашими мобильными телефонами, игровыми консолями, смарт-телевизорами и т. д.
Эта программа также может помочь вам настроить видео и аудио. Вы можете использовать его для редактирования MOV и MP3 путем вырезания, изменения битрейта, применения специальных видео/звуковых эффектов и т. д. Чтобы сэкономить ваше время и энергию, это программное обеспечение также поддерживает пакетное преобразование и сброс и применение изменений ко всем файлам одним щелчком мыши.
Ключевая особенность конвертера видео Joyoshare:
Конвертируйте видео в MP3, M4A, AAC и т. д.
Получите файлы без потерь в высокоскоростном режиме
Настройте видео и аудио в режиме кодирования
Оснащен встроенным видеоредактором и DVD-риппером.
60-кратное быстрое преобразование в сочетании со 100% исходным качеством
-
Шаг 1Скачайте и запустите Joyoshare Video Converter
После успешной установки вы можете запустить Joyoshare Video Converter на своих Windows и Mac. Затем вам нужно нажать кнопку «Добавить файлы».
 в верхней части экрана, чтобы просмотреть и добавить файлы MOV из локальной папки. Или вы можете просто перетащить их в область загрузки.
в верхней части экрана, чтобы просмотреть и добавить файлы MOV из локальной папки. Или вы можете просто перетащить их в область загрузки.Примечание: Вы также можете нажать кнопку «Выход» в нижней части экрана, чтобы указать путь сохранения.
-
Шаг 2Установить выходной формат
Теперь проверьте левый нижний угол экрана и найдите кнопку «Формат». Нажмите на нее, чтобы подтвердить выходной формат. В этом случае вы должны выбрать режим кодирования. Затем перейдите к опции «Общее аудио» и выберите MP3 в качестве выходного формата. Рядом со значком формата есть значок шестеренки, щелкните его, чтобы настроить битрейт, частоту дискретизации, канал и кодек ваших файлов MP3.
-
Шаг 3Редактировать файлы MP3
Функции редактирования видео довольно необязательны. Но вы все равно можете использовать некоторые из них, которые повлияют на звучание ваших файлов MP3. Например, вы можете использовать маркер обрезки, чтобы обрезать ваши видео MOV, если вы хотите иметь только часть его аудио. Вам также разрешено добавлять специальные звуковые эффекты, включая Full Bass, Large Hall, Rock, Flat и т. д.
-
Шаг 4Преобразование видео MOV в аудио MP3
Чтобы объединить разные файлы MP3 в один, нужно нажать кнопку «Объединить все в один файл» в нижней части экрана. Затем нажмите кнопку «Преобразовать» рядом с ним. Это программное обеспечение начнет конвертировать ваши файлы MOV в пакетном режиме. Через некоторое время вы можете нажать кнопку «Конвертировано», чтобы открыть библиотеку «История» для воспроизведения файлов MP3.
Часть 3. Конвертируйте MOV в MP3 онлайн с помощью FreeConvert
FreeConvert — это бесплатный, быстрый и безопасный онлайн-инструмент для преобразования MOV в MP3 или многие другие видеоформаты, такие как MP4, FLV, MKV, 3GP, AVI и т. д., без необходимости загрузки или установки программного обеспечения. Он также поддерживает различные форматы файлов, включая аудио, изображения, документы, музыку, электронные книги и т. д. Кроме того, вы можете выбрать Android, iPhone, iPad или iPod в качестве устройства вывода.
Шаг 1: Откройте freeconvert.com и найдите «MUSIC Converters», затем выберите «MP3» в разделе «Конвертировать мой файл в»;
Шаг 2: добавьте свои файлы MOV, щелкнув раскрывающееся меню «Выбрать файлы» с вашего устройства, Dropbox, Google Диска или скопировав URL-адрес, или вы можете просто перетащить свои файлы в область загрузки;
Шаг 3: вы можете нажать кнопку «+ Добавить файлы», чтобы загрузить больше видео MOV, и значок шестеренки «Дополнительные настройки (необязательно)», чтобы настроить битрейт звука, канал, громкость и т. д.
Шаг 4: Нажмите кнопку «Конвертировать в MP3», чтобы начать конвертировать видео MOV онлайн;
Шаг 5: Когда преобразование завершено, вы можете нажать синюю кнопку «Скачать MP3», чтобы сохранить файлы на свой компьютер.
Часть 4. Как конвертировать MOV в MP3 с помощью VLC
Мы должны признать, что медиаплеер VLC — универсальный инструмент. Во многих предыдущих статьях мы обсуждали, как использовать VLC для преобразования WMA в WAV, преобразования M4V в MP3 и т. д. В этом разделе мы поговорим о том, как использовать его для простого преобразования MOV в MP3.
Шаг 1: Запустите медиаплеер VLC и откройте «Медиа» в строке меню;
Шаг 2: Выберите «Преобразовать/Сохранить»;
Шаг 3: в разделе «Файл» нажмите кнопку «+Добавить…», чтобы загрузить файлы MOV;
Шаг 4: Нажмите кнопку «Конвертировать/Сохранить» в нижней части окна;
Шаг 5: выберите «Аудио — MP3» в раскрывающемся списке «Профиль»;
Шаг 6: нажмите кнопку «Обзор», чтобы указать путь для сохранения, а затем нажмите кнопку «Пуск», чтобы начать извлечение MP3 из MOV.
Часть 5. Конвертер видео Joyoshare, FreeConvert и VLC Media Player
Этот раздел написан с надеждой, что он сможет проинформировать вас об основных сходствах и различиях между тремя упомянутыми выше инструментами. Поэтому в следующей таблице будет проведено справедливое сравнение Joyoshare Video Converter, FreeConvert и медиаплеера VLC с акцентом на функции конвертации видео.
| Конвертер видео Joyoshare | БесплатноКонвертировать | VLC | |
| Без потери качества | да | Нет | Нет |
| Скорость конвертации | 60X | Быстрый | Быстрый |
| Пакетное преобразование | да | да | Нет |
| Поддержка форматов | 150+ | 50+ | Точно сказать не могу |
| Поддержка размера файла | Неограниченный | Точно сказать не могу | Точно сказать не могу |
| Конвертировать DVD | да | Нет | Нет |
| Воспроизведение преобразованных файлов | да | Нет | да |
[ad_2]
Заключение
В данной статье мы узнали Преобразование MOV в MP3 с помощью 3 надежных инструментов преобразования
.Пожалуйста оцените данную статью и оставьте комментарий ниже, еcли у вас остались вопросы или пожелания.