Почему я не могу удалить приложения на iPhone и как это исправить?

[ad_1]
Я не могу удалить приложения на своем iPhone. Один и тот же вопрос у многих пользователей. Этот пост предлагает несколько советов по устранению проблемы с удалением приложений на iPhone iPad даже при обновлении до последней версии iOS 15. Просто прочитайте его, чтобы узнать, как успешно удалять приложения на iPhone iPad.
Почему я не могу удалить приложение на своем iPhone? После обновления до недавно выпущенной бета-версии iOS 15 некоторые пользователи сообщили, что не могут удалять приложения на iPhone. «Я не могу удалить приложения с iPhone 11 после обновления до iOS 15 Beta. Пробовал удалить через iCloud, тоже не помогло. Втпочему я не могу удалить приложения на своем iPhone и как решить эту надоедливую проблему?»
На самом деле, это одна из распространенных проблем с обновлением iOS, с которой вы можете столкнуться после обновления до iOS 15. А в предыдущем обновлении iOS 14 у некоторых пользователей iPhone когда-либо возникала аналогичная проблема с удалением приложения. В этом посте мы объясняем почему я не могу удалить приложение на своем айфоне и соответственно предлагаю несколько способов удаления приложений не на домашнем экране.
Почему я не могу удалить приложение на своем iPhone?
Ты не могу удалить приложения на айфоне указывает на то, что вы не в состоянии удалить приложения не на главном экране, нажав и удерживая значок приложения. Обычно вы можете удалять только сторонние приложения, но не можете удалять встроенные приложения, такие как сообщения, фотографии, Камеры и т.д. Кроме того, другие ограничения могут помешать вам удалять приложения.
Как удалить приложения с помощью Spotlight на iOS 15
Spotlight используется для поиска приложений или информации на iPhone. В новой iOS 15 вы также можете удалять приложения с помощью Spotlight на своем iPhone. Вот как:
- Откройте Spotlight на своем iPhone с iOS 15 и введите имя приложения, которое хотите удалить.
- Когда он появится, нажмите и удерживайте значок приложения.
- Выберите Удалить приложение.
- Теперь нажмите «Удалить» для подтверждения.
- Приложение будет удалено из вашей iOS 15.
Как массово удалять приложения на iPhone iOS 15
Если вы не можете удалить приложения в iOS 15 на своем iPhone и долго нажимаете приложение на главном экране, но ничего не происходит, или вы хотите удалить приложения с вашего iPhone массово. Вот программное обеспечение, которое может помочь вам легко удалить приложение. AnyTrans — профессиональный и замечательный менеджер данных iOS, включая приложения, фотографии, музыку, тексты и т. д. С его помощью вы можете удалить или удалить приложение или все приложения одним щелчком мыши. Итак, если вы столкнулись с тем, что приложения не удаляются, это может решить эту проблему для вас.
Кроме того, он позволяет переносить приложения с iPhone/iPad на компьютер и наоборот. Более того, вы можете загружать любые приложения и создавать собственную библиотеку приложений.
Теперь получите последнюю версию AnyTrans на ПК с Windows/Mac и быстро удалите приложения на iPhone iPad:
Шаг 1. Нажмите Приложения для управления
- Запустите AnyTrans> Перейдите в Диспетчер устройств.
- Щелкните категорию «Приложения», чтобы просмотреть все приложения на вашем устройстве.
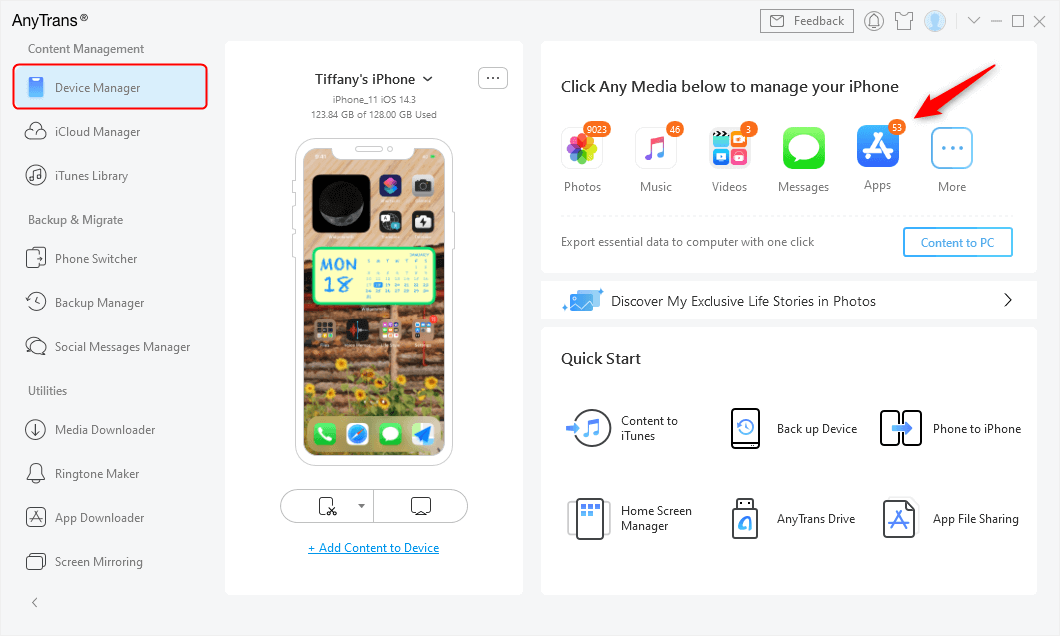
Перейдите в Диспетчер устройств и нажмите «Категория приложений».
Шаг 2. Удалить приложение, которое не удаляется на iPhone
- Здесь перечислены все ваши приложения, включая версию, размер приложения и т. д.
- Выберите приложение, которое не будет удалено на вашем iPhone iOS 15 (в качестве примера мы возьмем приложение Widgetsmith)> Нажмите кнопку «Удалить». Кроме того, вы можете нажать кнопку «Удалить».

Подтвердите окончательное удаление приложения на iPhone
Шаг 3. Подтвердите удаление выбранного приложения
- Затем AnyTrans откроет окно, чтобы вы могли подтвердить, следует ли навсегда удалить выбранные приложения.
- Нажмите Да, чтобы навсегда удалить приложение.
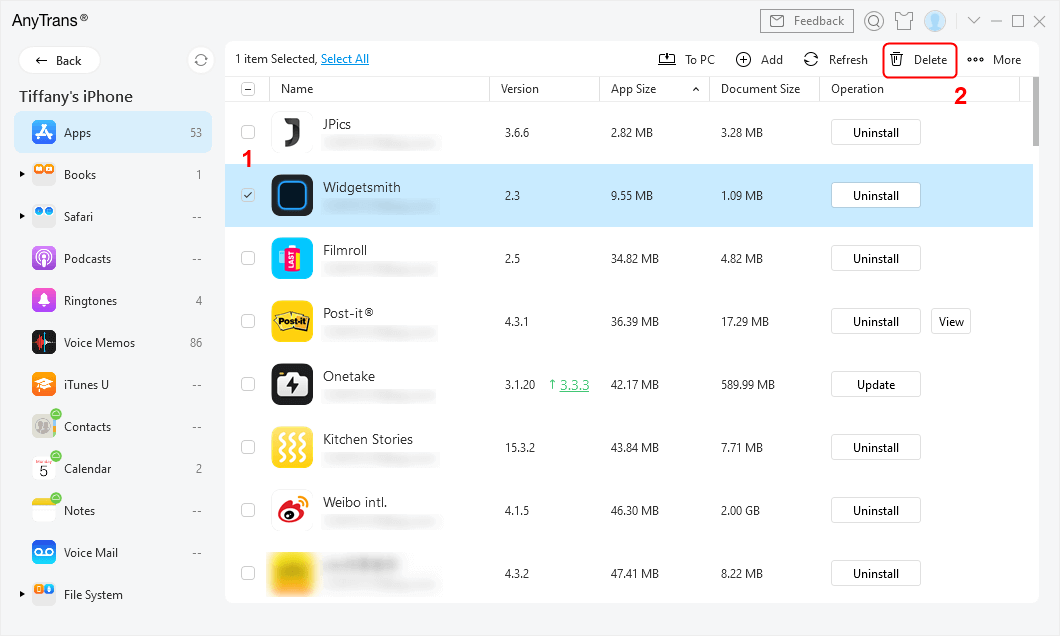
Выберите приложение на вашем iPhone и нажмите кнопку «Удалить».
Далее вы можете проверить свой iPhone, где ваше приложение было успешно удалено. Кроме того, поскольку от скрытых приложений на iPhone нельзя избавиться на главном экране, вы также можете использовать AnyTrans для удаления скрытых приложений на iPhone. Загрузите AnyTrans для управления и удаления приложений на вашем iPhone/iPad одним щелчком мыши прямо сейчас. Поддерживаются новые iPhone 12, iPad Pro и iOS 15.
Другие способы удалить приложение на iPhone, которое вы не можете удалить
Способ 1. Удалить приложения на iPhone
Возможно, вы обнаружили, что не можете легко удалять приложения на iPhone 7 или iPhone 8/X/11/12 с функцией 3D-Touch. Потому что, когда вы нажимаете приложение, оно выводит вас в меню 3D Touch, а не показывает «X». В этой ситуации просто аккуратно коснитесь значка пальцем, не нажимая вниз, чтобы удалить или переместить приложения.
Способ 2. Проверьте ограничение на удаление приложений
Причина, по которой вы не можете удалять приложения на вашем iPhone, заключается в том, что вы ограничиваете удаление приложений. Никто не сможет удалить приложения на вашем устройстве, если вы не разрешите «удалять приложения» в разделе «Ограничения». Проверьте, разрешаете ли вы «удаление приложений»:
- Перейдите в «Настройки» > «Нажмите Экранное время».
- Найдите и нажмите «Ограничения контента и конфиденциальности» > «Покупки в iTunes и App Store».
- Проверьте, разрешено ли удаление приложений. Если нет, введите его и выберите вариант «Разрешить».
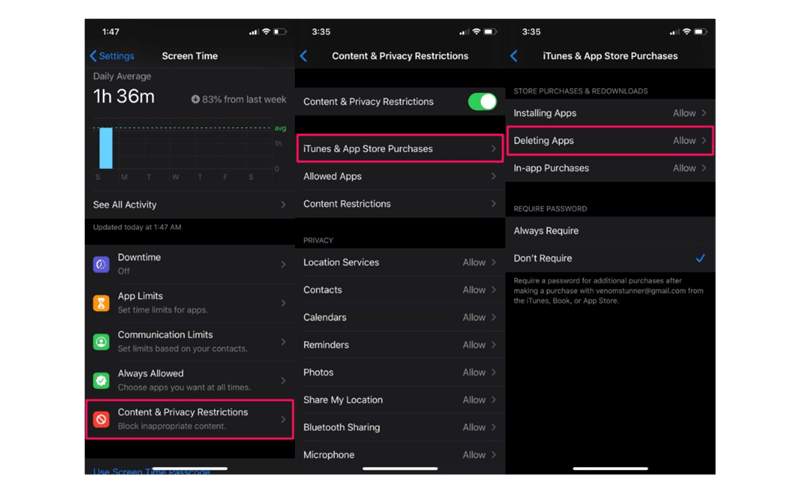
Проверьте ограничение на удаление приложений
Вам может понравиться: Забудьте пароль ограничений на iPhone iPad >
Способ 3. Удалить приложения из библиотеки приложений iOS 15
Как удалить приложения из библиотеки приложений iOS 15?
- Проведите пальцем влево, чтобы открыть библиотеку приложений.
- Найдите и найдите приложение, которое хотите удалить.
- Нажмите и удерживайте приложение > Нажмите «Удалить приложение».
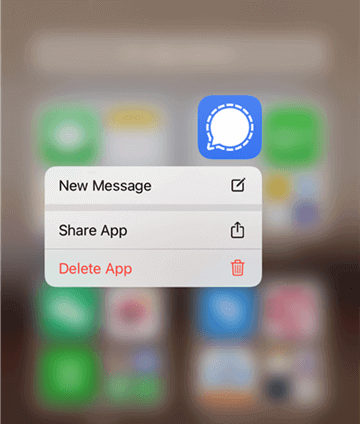
Удалить приложения из библиотеки приложений
Способ 4. Удалить встроенные приложения на iPhone/iPad
Обычно мы можем нажать и удерживать приложения, чтобы удалить приложения на нашем iPhone iPad. А последняя версия iOS 15 позволяет нам удалить некоторые встроенные приложения. Но вы должны знать, что по-прежнему есть некоторые приложения по умолчанию, которые вы не можете удалить, в том числе «Сообщения», «Телефон», «Настройки», «Safari», «Часы», «Камера», «Фотографии», «App Store», «Здоровье», «Кошелек» и «Найти iPhone».
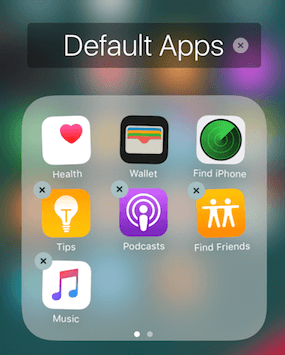
Удалить встроенные приложения на iPhone
Способ 5. Удалить ожидающие приложения
Иногда ваши приложения могут зависать в ожидании, когда вы их устанавливаете или обновляете, и вы не можете их удалить. Чтобы решить эту проблему, вы можете обратиться к статье «Как исправить зависание приложений iPhone в ожидании».
Способ 6. Удалить приложения на iPhone iPad с помощью PhoneClean
Если все вышеперечисленные методы не могут помочь вам удалить приложения на вашем устройстве iOS, вы можете попробовать PhoneClean. Этот инструмент позволяет одним щелчком мыши удалить несколько приложений на вашем iPhone. Ниже приведены шаги, которые вы можете выполнить, чтобы управлять хранилищем iPhone и удалять приложения с помощью PhoneClean.
- Загрузите и установите PhoneClean на свой компьютер.
- Подключите устройство iOS к компьютеру с помощью кабеля, запустите PhoneClean и щелкните Панель инструментов > Очистка приложений.
- Выберите ненужные приложения и щелкните значок «Корзина» в правом верхнем углу, чтобы удалить выбранные приложения с вашего iPhone.
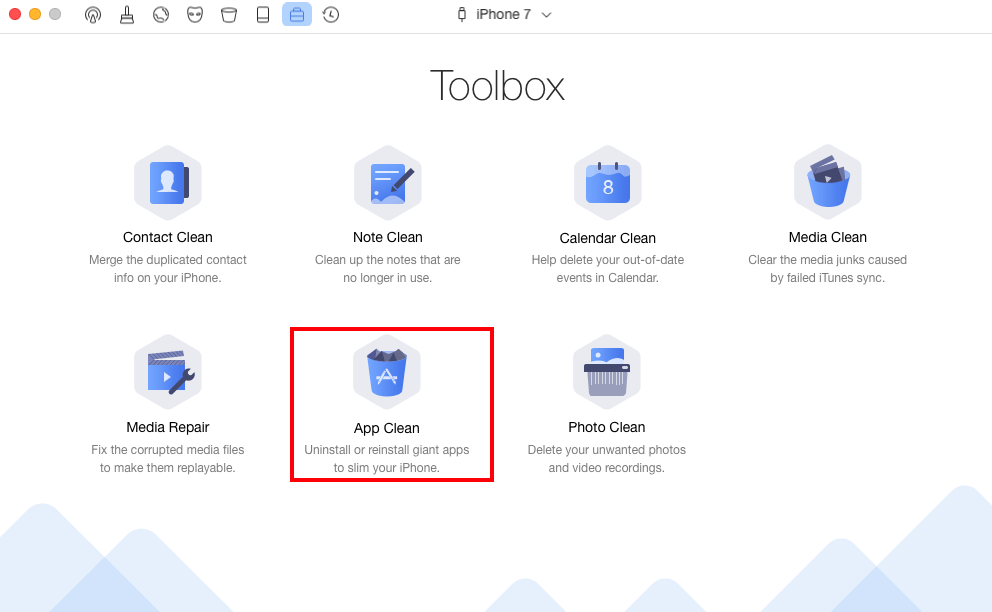
Удаление приложений iOS с помощью PhoneClean
Другие методы
Вы можете попробовать несколько основных советов по устранению проблем с «удалением приложений iOS», таких как перезагрузка устройства или принудительный перезапуск, восстановление устройства и удаление приложений iPhone iPad с помощью iTunes.
Читайте также: Как удалить голосовую почту на iPhone >
Как удалить скрытые приложения на iPhone
Вы можете использовать описанные выше методы для удаления приложений, которые вы можете найти на главном экране. Иногда на нашем iPhone слишком много приложений, поэтому мы не можем найти ни одного установленного приложения в папках и на страницах главного экрана. Если вы не можете их найти, как удалить скрытые приложения на iPhone? Не волнуйтесь, есть два способа удалить скрытые приложения на вашем iPhone.
Способ 1. Удалить приложения из настроек напрямую
- Перейти к «Настройки» > «Основные» > «Хранилище iPhone». Вы увидите все приложения, которые вы установили на свой iPhone.
- Найдите приложение, которое хотите удалить, и коснитесь его > коснитесь Удалить приложение.

Удалить приложения по настройкам
Способ 2. Удалите приложения, которые скрыты в библиотеке приложений
Этот метод подходит для iPhone с iOS 14 или более поздней версии. Библиотека приложений — это совершенно новый способ упорядочивать и управлять приложениями на вашем iPhone. Пожалуйста, следуйте подробным инструкциям ниже, чтобы найти и удалить скрытые приложения:
- На главном экране вам нужно провести пальцем влево, пока не появится библиотека приложений.
- Коснитесь строки поиска, чтобы открыть список.
- Нажмите и удерживайте значок приложения > выберите «Удалить».
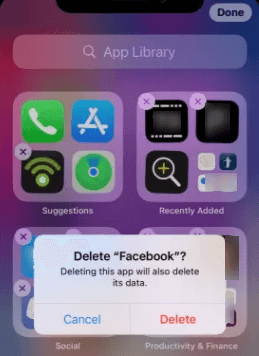
Удалить скрытые приложения из библиотеки приложений
Бонусный совет. Как сделать резервную копию приложений перед удалением
Прежде чем попробовать принудительный перезапуск или сброс настроек к заводским настройкам и другие методы, лучше всего сделать резервную копию приложений, которые вы не хотите удалять с вашего iPhone. Так как это удалит все ваши приложения и данные на вашем iPhone, и вам придется загружать эти приложения из магазина приложений одно за другим. Здесь мы рекомендуем вам специальное программное обеспечение для резервного копирования приложений под названием AppTrans, которое поможет вам создавать резервные копии приложений или данных приложений на устройствах Android или iOS всего за несколько кликов.
Пожалуйста, бесплатно загрузите AppTrans и выполните следующие шаги, чтобы сделать резервную копию ваших приложений и данных приложений:
Шаг 1. Запустите AppTrans на своем компьютере> Выберите параметр «Резервное копирование приложений» на левой панели управления, а затем нажмите кнопку «Создать резервную копию сейчас».
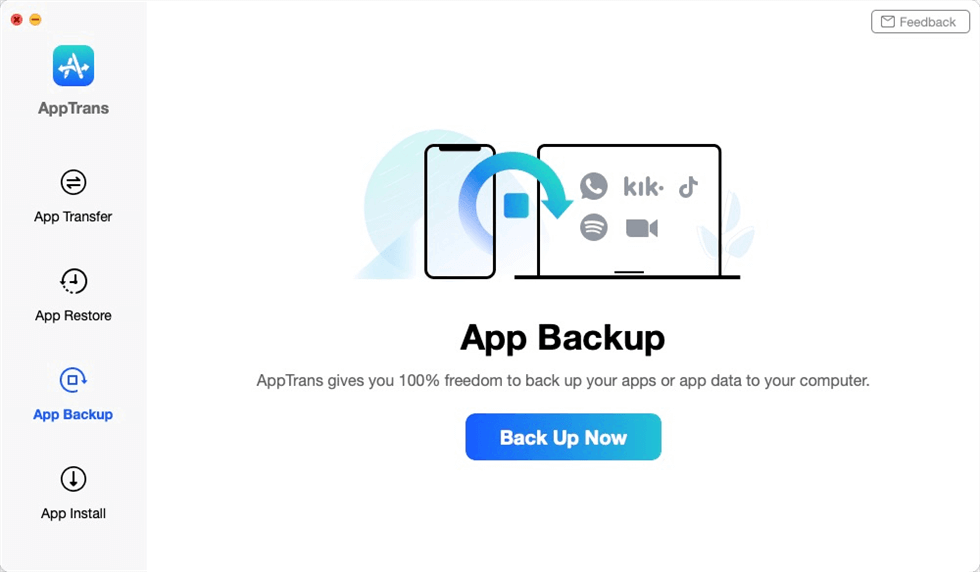
Обзор резервного копирования приложений
Шаг 2. Подключите устройство iOS или Android к компьютеру> Нажмите кнопку «Создать резервную копию сейчас».
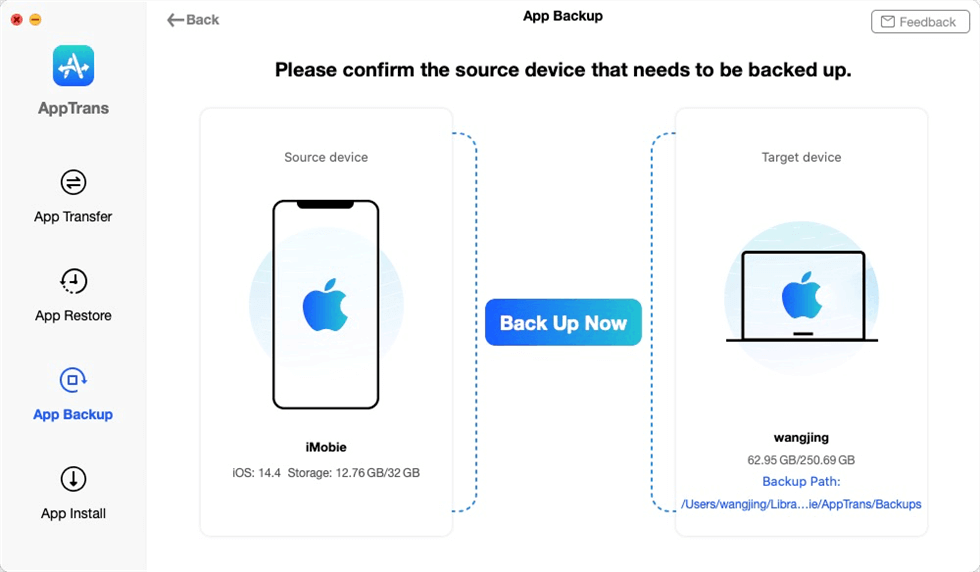
Подключить iPhone к компьютеру
Шаг 3. Выберите приложения, для которых вы хотите создать резервную копию, и вы можете выбрать резервное копирование как приложения, так и приложения для резервного копирования только данных приложения, нажав кнопку в правом нижнем углу.

Выберите приложения для резервного копирования
Шаг 4. Теперь AppTrans загружает приложения и данные приложений вашего iPhone. Процесс резервного копирования может занять некоторое время в зависимости от объема данных устройства. Пожалуйста, будьте терпеливы.
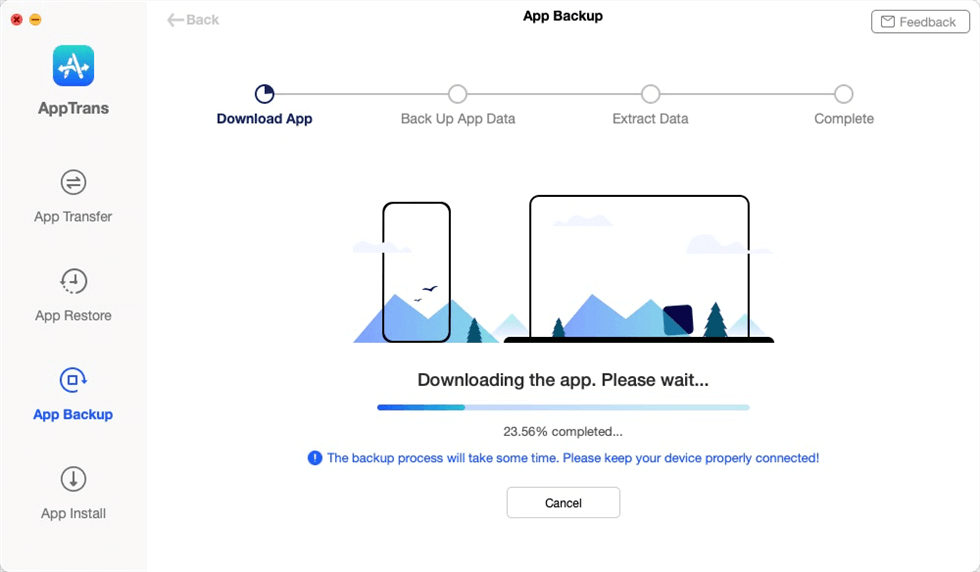
Резервное копирование приложения на компьютер
Нижняя линия
Это все, что касается некоторых эффективных способов удаления приложений на iPhone iPad. С AnyTrans вы можете легко исправить iPhone, не удаляющий приложения на iOS 15, и помочь вам успешно удалить приложения с помощью простых шагов. Помимо удаления приложений, мы даем вам несколько других советов, как освободить место на вашем iPhone iPad. Если у вас есть дополнительные идеи или вопросы по поводу этого совета, не стесняйтесь оставлять свои комментарии ниже.
[ad_2]

