Как архивировать файлы в Windows 10
[ad_1]
Вы можете заархивировать файлы и папки в Windows 10 прямо из проводника, не используя какие-либо сторонние инструменты для архивирования файлов. В этом посте вы узнаете о некоторых методах архивирования файлов в Windows 10, все они довольно простые и простые.
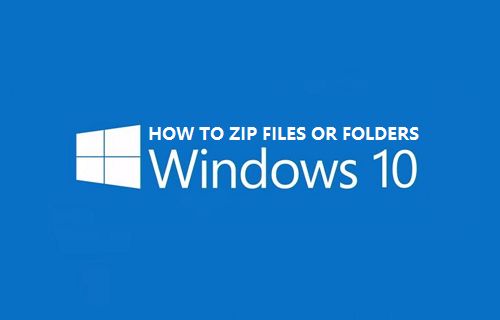
Почему ZIP-файлы
Если вы привыкли сжимать файлы, возможно, вы уже знаете о преимуществах архивирования файлов и папок.
1. Архивирование файлов сжимает их, чтобы они занимали меньше места на жестком диске или USB-накопителе.
2. Заархивированными файлами легче и быстрее делиться, так как они занимают меньше места
3. Вы можете заархивировать несколько файлов в одну сжатую папку. Это упрощает совместное использование группы файлов.
4. Заархивированные файлы/папки также могут быть защищены паролем и зашифрованы для защиты данных.
Zip-файлы в Windows 10
Теперь, когда мы знаем о преимуществах архивирования файлов, давайте рассмотрим несколько методов архивирования файлов и папок в Windows 10.
Сжатие отдельных файлов и папок
1. Выберите файл или папку, которые вы хотите сжать.
2. Щелкните правой кнопкой мыши в файле
3. В раскрывающемся меню найдите Отправить и щелкните по нему.
4. В боковом меню выберите Сжатая (архивированная) папка (см. изображение ниже)
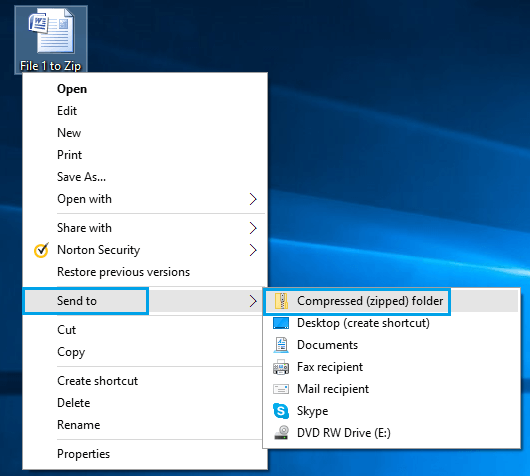
5. Хит Входить чтобы принять предложенное имя файла, или вы можете изменить имя файла на любое другое.
Архивирование нескольких последовательных файлов
Выполните следующие действия, если вы пытаетесь заархивировать несколько последовательных файлов в папке, и все они должны быть заархивированы.
1. Более быстрый способ выбрать все последовательные файлы в папке — щелкнуть значок первый файл, удерживайте Клавиша Shift а затем нажмите на последний файл. Вы можете попробовать это или выбрать файлы один за другим, удерживая клавишу Ctrl (если вам так больше подходит).
2. После выбора всех файлов Щелкните правой кнопкой мыши
3. Нажмите Отправить в выпадающем меню
4. Далее нажмите Сжатая (архивированная) папка (см. изображение ниже)
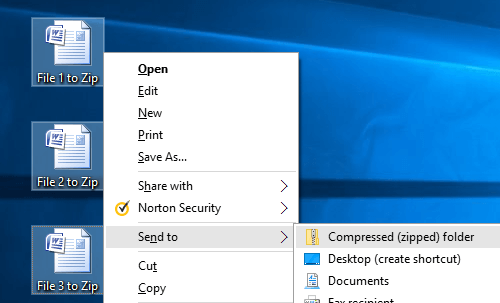
5. Хит Входить чтобы принять предложенное имя файла или изменить имя файла.
Архивирование нескольких непоследовательных файлов
Выполните следующие действия, если вы хотите заархивировать только выбранные файлы из группы файлов в папке или на рабочем столе.
1. Поскольку файлы расположены непоследовательно, нажмите и удерживайте кнопку Клавиша Ctrl и нажмите на отдельные файлы, которые вы хотите выбрать для сжатия
2. После выбора всех файлов Щелкните правой кнопкой мыши при этом удерживая Клавиша Ctrl
3. Перейдите к Отправить и выберите Сжатая (архивированная) папка.
4. Нажмите Enter, чтобы принять предложенное имя файла или изменить его.
Сжатие файлов из проводника Windows 10
Проводник Windows 10 предлагает специальную вкладку Zip в меню ленты. Это удобно для тех файлов, которые находятся не на рабочем столе. Вы можете искать файлы с помощью проводника и сжимать их прямо из Zip-меню Проводника.
1. Нажмите на Windows 10 Пуск кнопка (расположена в левом нижнем углу экрана)
2. Нажмите Проводник
3. Найдите файлы или папки, которые вы хотите сжать.
4. Перейдите к Вкладка «Поделиться» в проводнике.
5. Щелкните значок Почтовый индекс вкладка (см. изображение ниже)
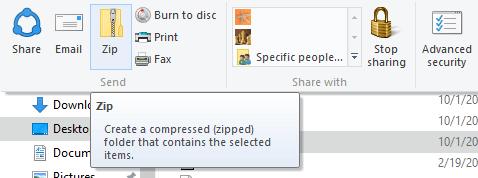
Заархивируйте файлы, добавив их в заархивированную папку
1. Создайте новую папку (назовите ее заархивированной папкой или как вам удобно)
2. Щелкните правой кнопкой мыши папку
3. Сожмите папку, нажав Отправить и выбор Сжатая (zip) папка в боковом меню
Теперь вы можете заархивировать любой файл, просто выбрав файл, который вы хотите заархивировать, и перетащив его в новую заархивированную папку, которую вы только что создали.
Распаковка файлов в Windows 10
Распаковывать файлы в Windows 10 так же просто, как и архивировать.
1. Чтобы извлечь все в сжатую папку, просто щелкните правой кнопкой мыши Сжатая папка а затем нажмите Извлечь все.
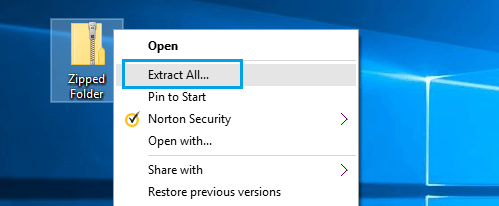
2. Выберите место для извлеченных файлов
3. Чтобы извлечь отдельные файлы или папки, откройте сжатую папку и перетащите файлы или папки, которые нужно извлечь, в новое место.
- Как восстановить удаленные файлы с вашего ПК
[ad_2]
