Как использовать зеленый экран в iMovie

[ad_1]
Здесь мы покажем вам, как использовать зеленый экран в iMovie на устройствах Mac и iOS. Тогда проще изменить фон ваших видео на все, что вы хотите.
Советы по редактированию видео на iPhone
Если вы когда-либо занимались редактированием видео, вы, вероятно, слышали термин «зеленый экран». Его часто используют в индустрии редактирования видео, и он занимает важное место во всей сцене редактирования. Именно из-за этого зеленого экрана вы можете видеть различные элементы в своих фильмах и видео.
В следующем руководстве вы точно узнаете, что такое зеленый экран и как вы можете использовать его в iMovie на своем Mac и iPhone. Как только вы научитесь использовать его в своих видео, вы обнаружите, что смена фона — это просто нажатие кнопки.
Также читайте:
Как добавить музыку в iMovie на iPhone >
Какой лучший видеоредактор для iPhone >
Часть 1: Что такое зеленый экран iMovie
Прежде чем вы научитесь делать зеленый экран в iMovie, вам нужно знать, что это такое. Зеленый экран на самом деле является зеленым элементом, расположенным позади основного объекта в видео. Он используется при постобработке видео, когда редактор заменяет зеленый экран на все, что захочет. Зеленый экран — сменный элемент, и вы можете изменить его на что угодно.
Например, если вы снимаете видео о себе, стоящем перед стеной, на которой стена зеленого цвета, вы можете затем настроить эту зеленую часть видео в своем приложении для редактирования видео. Вы можете заменить его водопадами, небом, океаном или чем-то еще, что вы можете придумать, и заставить людей думать, что вы действительно были перед этими местами.
Часть 2: Как использовать зеленый экран в iMovie на Mac
Теперь, когда вы знаете, что такое зеленый экран, вы можете попробовать использовать его в своих видео. Если вы используете Apple Mac и iPhone/iPad, использование зеленого экрана в ваших видео становится намного проще, чем когда-либо. Это потому, что на ваших устройствах есть бесплатное приложение под названием iMovie, которое позволяет вам использовать зеленые экраны.
iMovie — это бесплатное приложение для редактирования видео, которое позволяет редактировать видео и добавлять к ним различные эффекты на ваших устройствах. Зеленый экран iMovie также можно использовать на вашем Mac и iPhone, чтобы иметь сменные элементы в ваших видео. Ниже показано, как использовать зеленый экран в iMovie на Mac:
1. Нажмите Launchpad в Dock, найдите iMovie и нажмите на приложение, когда оно появится. Приложение запустится.

Доступ к приложению iMovie на Mac
2. Если у вас еще нет проекта в приложении, вам необходимо его создать. Затем нажмите на опцию, которая говорит Импорт медиа чтобы добавить видеофайл в приложение для редактирования.
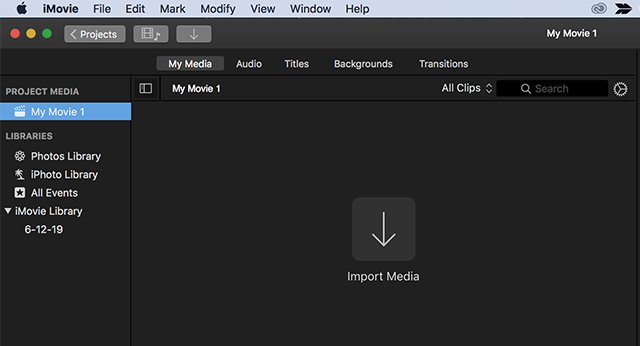
Добавьте свои медиафайлы в iMovie
3. Перейдите к своему видеофайлу на Mac, щелкните его, чтобы выбрать, и щелкните значок Импортировать выбранные кнопку, чтобы импортировать его в iMovie.
4. Перетащите видео на временную шкалу.
5. Нажмите на Файл меню вверху и выберите Импорт медиа. Выберите объект, которым вы хотите заменить зеленый экран.
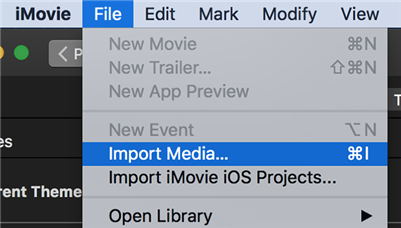
Добавьте элемент зеленого экрана в iMovie
6. Убедитесь, что видео и объект имеют одинаковую длину. Нажмите на свой объект на временной шкале, выберите параметр «Настройки наложения видео» и выберите Зеленый/синий экран из выпадающего меню. Затем вы можете поиграть с ним, чтобы еще больше усилить эффект зеленого экрана.
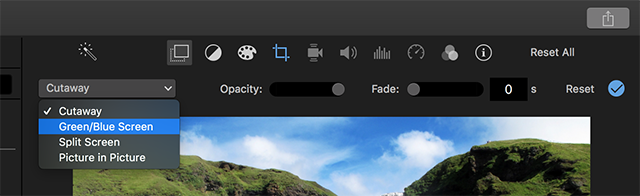
Применение эффекта зеленого экрана в iMovie на Mac
Часть 3. Как использовать зеленый экран в iMovie на iDevices
Эффект зеленого экрана iMovie также можно реализовать на iPhone. Пользоваться приложением на iPhone так же просто, как и на Mac. Единственное, что отличается, это несколько вариантов здесь и там, и это все.
1. Запустите приложение iMovie на своем iPhone, коснитесь Проекты вкладку и коснитесь Создать проект.
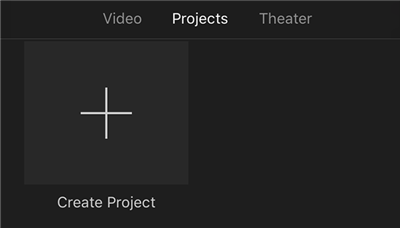
Новый проект в iMovie для iPhone
2. Выберите Кино как тип проекта и продолжить.
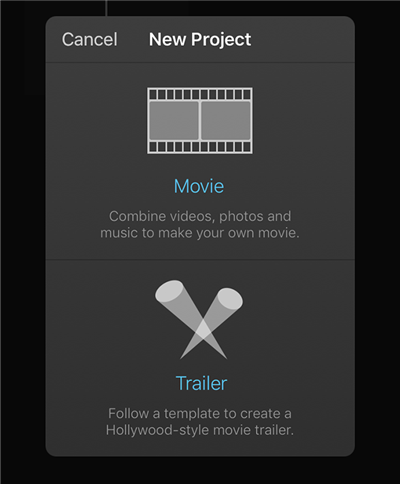
Новый кинопроект в iMovie
3. Выберите видео с зеленым экраном в галерее и нажмите на Создать фильм.
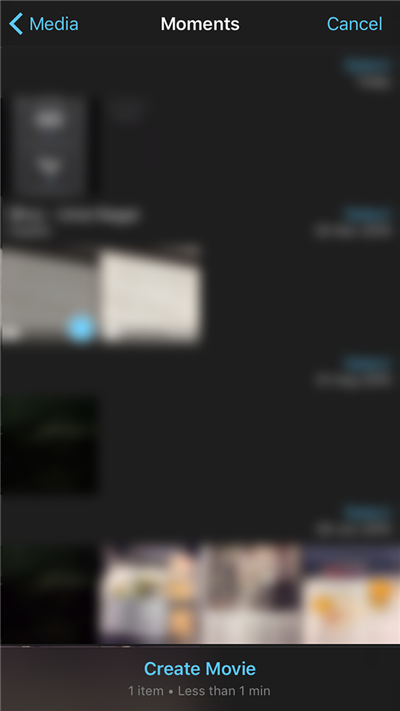
Выберите видео и начните создавать фильм
4. Когда видео будет добавлено, нажмите на значок + Знак (плюс), чтобы добавить свое изображение или что-либо, чем вы хотите заменить зеленый экран.
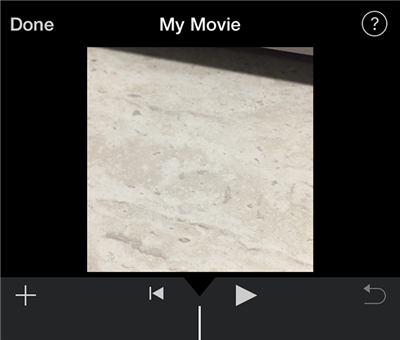
Добавьте объект зеленого экрана к видео
5. Нажмите и удерживайте фотографию и выберите Зеленый/синий экран вариант. Ваш зеленый экран должен быть заменен выбранным вами объектом.
Часть 4. Как добавить видеоэффекты в iMovie для iOS
В iMovie есть множество других видеоэффектов, которые можно добавить к вашим видео и сделать их более привлекательными и интересными. Если вы еще не изучили их, возможно, вы захотите сделать это сейчас.
1. Запустите приложение iMovie на своем iPhone и создайте новый проект.
2. Выберите медиафайл, который хотите добавить к видео, и нажмите «Создать фильм».
3. На экране редактирования фильма вы найдете несколько эффектов, которые можно добавить к вашему видео. Нажмите на любой из них, и они будут немедленно применены к выбранному вами видео.
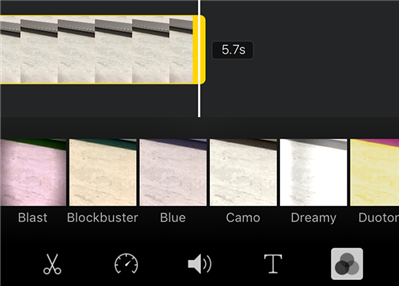
Применение эффектов к вашему видео в iMovie на iPhone
4. Если вы что-то добавили в свое видео и оно вам не нравится, не сохраняйте видео. В следующий раз, когда вы запустите проект, выбранный вами эффект исчезнет.
5. Когда вы закончите редактирование видео и почувствуете, что оно готово к выходу в эфир, не забудьте сохранить изменения.
Ваше отредактированное и сохраненное видео должно быть доступно для просмотра в приложении «Фотографии». Видео можно еще отредактировать с помощью iMovie, если вы хотите, перезапустив видео в приложении.
Нижняя линия
Зеленый экран — важная часть редактирования видео, и его можно добавить в ваши видео с помощью собственного приложения Apple iMovie. Поскольку приложение доступно для платформ Mac и iOS, вы можете использовать функцию зеленого экрана как на компьютерах Mac, так и на устройствах iPhone/iPad.
[ad_2]
