Как добавить субтитры и титры в iMovie на iPhone
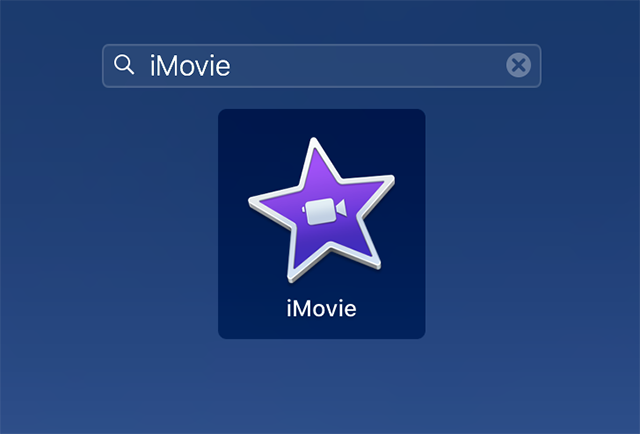
[ad_1]
Если ваше видео или фильм на иностранном языке, вы можете добавить к нему субтитры, чтобы все его поняли. Здесь мы покажем вам, как добавить субтитры в iMovie, чтобы вы могли подготовить свои видео с субтитрами на своих устройствах Apple.
Советы по редактированию видео на iPhone
Каждый год выпускается несколько фильмов, и большое количество фильмов не на английском языке или не на том языке, который вы понимаете. Один из способов дать людям понять эти иностранные фильмы — добавить к ним субтитры. Если у вас также есть какие-либо фильмы или видео на ваших устройствах, к которым вы хотели бы добавить субтитры, вы можете сделать это прямо на своих устройствах Apple.
Приложение iMovie от Apple позволяет добавлять любой текст в видео и использовать его для добавления субтитров. Эти субтитры могут быть настроены в соответствии с вашими предпочтениями. Отличительной чертой iMovie является то, что он имеет чрезвычайно простой в использовании интерфейс, и даже если вы никогда не занимались редактированием видео, вам будет проще добавлять субтитры к своим видео с помощью iMovie.
Дальнейшее чтение: Как использовать зеленый экран в iMovie >
Часть 1. Можно ли добавить субтитры в iMovie?
Вы, вероятно, захотите узнать, можно ли добавлять субтитры в iMovie и реально ли использовать его для своих задач. Ответ и да, и нет. iMovie позволяет добавлять текст, который можно использовать в качестве субтитров к фильму. Однако мы хотели бы, чтобы вы знали, что эти субтитры на самом деле не являются стандартными файлами субтитров SRT. На самом деле это будет слой текста на вашем существующем видео с технической точки зрения.
Однако это никак не должно повлиять на ваш фильм, потому что ваша аудитория увидит то же самое, что если бы вы добавили стандартные субтитры. Единственное, отключить их не получится.
Часть 2: Как добавить субтитры к видео в iMovie 11/9/8
Использование iMovie для добавления субтитров к вашим видео — это лучшее решение, которое вы когда-либо могли принять, благодаря простому в использовании интерфейсу приложения. Кроме того, приложение доступно бесплатно как для iOS, так и для компьютеров Mac, поэтому вы можете использовать его независимо от того, на каком устройстве вы находитесь.
Если вы хотите научиться добавлять текст в iMovie на iPhone, вам также должны помочь следующие шаги, хотя они были выполнены на Mac.
1. Первое, что вам нужно сделать, это запустить приложение iMovie на вашем компьютере. Нажмите на Панель запуска, найдите iMovie и нажмите на него, когда он появится на экране.
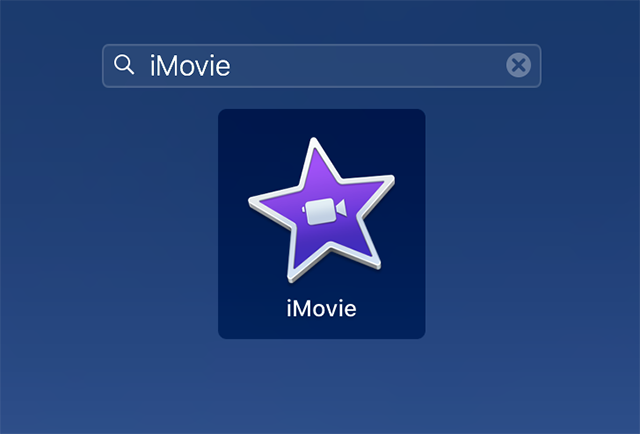
Откройте приложение iMovie
2. Вы захотите создать проект для своего видео, если у вас его еще нет. Это можно сделать, нажав на кнопку Создать новое вариант в Проекты вкладка
3. Когда откроется ваш новый или существующий проект, щелкните значок Импорт медиа и выберите видеофайл для импорта в приложение. Это видео, к которому вы будете добавлять субтитры.
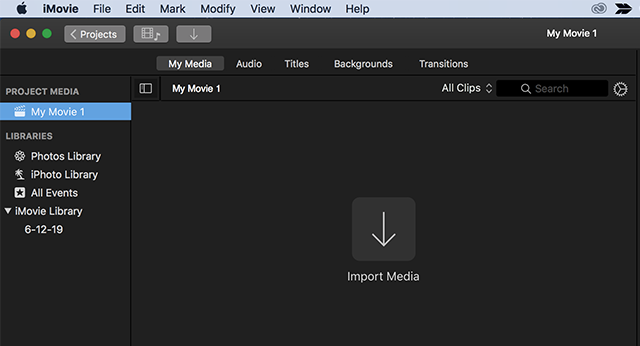
Добавить видео в iMovie
4. Когда видео добавлено в приложение, перетащите его на временную шкалу внизу, чтобы оно было готово для редактирования.
5. После того, как ваше видео появится на временной шкале, нажмите Титулы вкладку вверху, чтобы развернуть текстовое меню. Теперь вы увидите все стили текста, которые вы можете добавить к своему видео. Выберите любой стиль, который вам нравится, и он будет работать как субтитры в вашем видео.
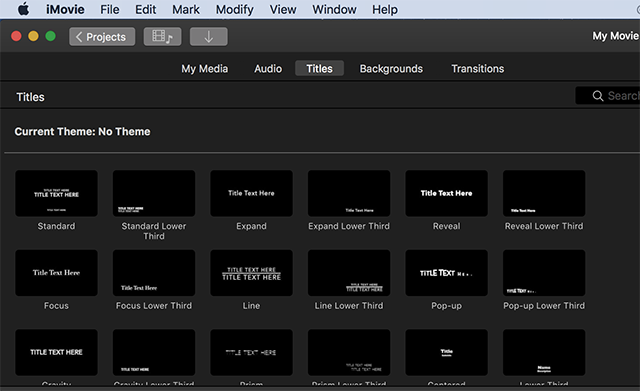
Добавьте текст к вашему видео в iMovie
6. После того, как вы добавили свои субтитры к видео, вы захотите экспортировать файл с вашими субтитрами. Для этого щелкните меню «Файл» вверху, выберите «Поделиться», а затем выберите параметр «Файл». Это позволит вам экспортировать видео в виде файла на ваш компьютер. Ваше видео вместе с вашими субтитрами теперь готово.
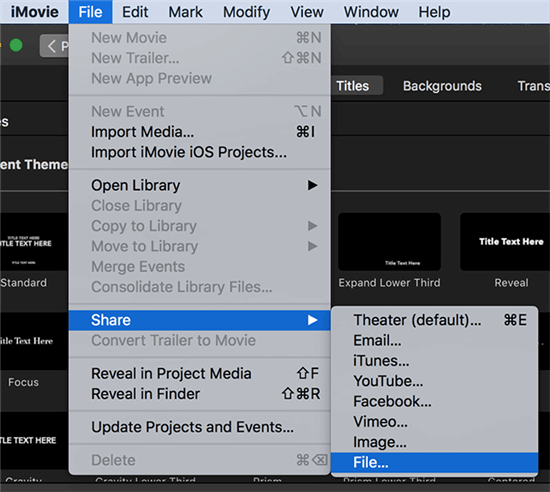
Сохранить видео с субтитрами
Часть 3: Как добавить субтитры к видео в iMovie 10
Если вы являетесь пользователем iMovie 10, вы обнаружите, что описанные выше шаги не совсем соответствуют тому, как все работает в вашей версии приложения. Есть небольшая разница в интерфейсе iMovie 10 и других версий, упомянутых выше.
Вам нужно будет выполнить следующие шаги, чтобы добавить текст в видео в iMovie 10, чтобы выполнить задачу в своем приложении.
- Откройте приложение iMovie удобным для вас способом на своем компьютере.
- Начните новый проект, если вы еще этого не сделали, или отредактируйте существующий из своей библиотеки.
- На экране редактирования убедитесь, что видео, к которому вы хотите добавить текст, доступно на временной шкале. Если это не так, перетащите его на временную шкалу, и он будет добавлен туда.
- Нажмите на Титулы под Библиотека контента в меню слева, и вы сможете выбрать стиль для своих субтитров. Затем вы можете ввести свой текст, и он будет добавлен к вашему видео.
Если вы хотите знать, как перемещать текст в iMovie на вашем iPhone или Mac, это довольно легко сделать. Просто введите свой текст, а затем вы можете перетащить его на свое видео и разместить там, где вы хотите, чтобы он отображался. Это так просто.
Большинство пользователей предпочитают размещать свои субтитры в нижней средней части, поскольку именно там мы обычно привыкли видеть субтитры в фильмах и т. д.
Нижняя линия
Добавление субтитров к вашим фильмам — отличный способ облегчить людям понимание того, что вы пытаетесь сказать. iMovie позволяет вам сделать это с легкостью, и наше руководство по добавлению субтитров в iMovie поможет вам сделать это.
[ad_2]
