Как включить USB-накопители на ПК с Windows
[ad_1]
Если вы не можете получить доступ к USB-накопителю или USB-накопителю, вероятно, использование USB-накопителей отключено на вашем компьютере. Ниже вы найдете шаги по включению USB-накопителей в Windows 10.

Включить USB-накопители в Windows 10
Это руководство должно помочь вам включить USB-накопители и USB-накопители на компьютере с Windows, на котором использование USB-накопителей отключено.
Это может произойти, если вы купили подержанный компьютер на аукционе компании или у владельца, у которого были отключены USB-накопители из соображений безопасности.
Важный: Соблюдайте правила на своем рабочем месте и не пытайтесь включать USB-накопители, если они отключены из соображений безопасности.
1. Разрешить Windows устанавливать драйверы устройств
Когда вы подключаете новое USB-устройство к компьютеру, оно должно автоматически устанавливать драйверы, необходимые для правильной работы USB-устройства.
1. Перезапустите компьютер.
2. Подключить USB-устройство в Порт USB на твоем компьютере.
3. При появлении запроса нажмите «Установить», чтобы установить необходимые драйверы на ваш компьютер.
2. Включите USB-накопитель из диспетчера устройств.
Выполните следующие действия, чтобы включить USB-накопитель на экране настроек диспетчера устройств на вашем компьютере.
1. Подключите USB-накопитель к компьютеру
2. Щелкните правой кнопкой мыши на Кнопка Пуск и нажмите на Диспетчер устройств.

2. На экране диспетчера устройств разверните запись для Универсальные контроллеры последовательной шины > щелкните правой кнопкой мыши USB-накопитель и выберите «Включить».
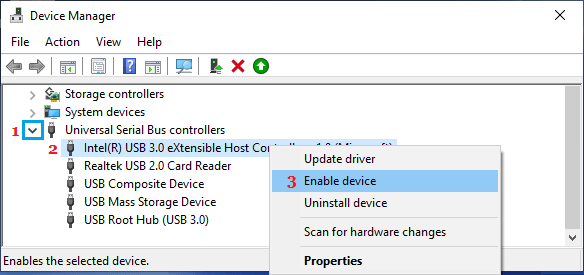
Точно так же вы можете использовать описанные выше шаги, чтобы включить Запоминающее USB-устройство, если вы не можете получить доступ к внешнему запоминающему устройству на вашем компьютере.
3. Включите USB-накопитель с помощью редактора реестра.
Для большей безопасности USB-накопители часто отключаются с помощью редактора реестра. Вы можете отменить это и включить использование USB-накопителя, изменив значение реестра в папке USBSTOR.
1. Открытым Бегать Команда > введите regedit в командном окне «Выполнить» и нажмите В ПОРЯДКЕ.

2. На экране редактора реестра перейдите к HKEY_LOCAL_MACHINESYSTEMCurrentControlSetServicesUSBSTOR
3. Нажмите USBSTOR на левой панели. На правой панели дважды щелкните Начинать.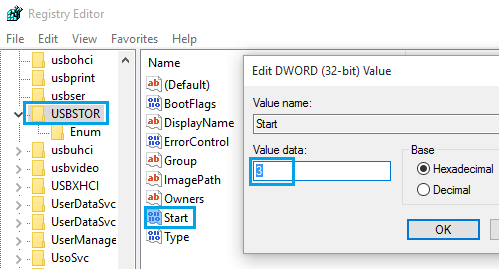
4. Во всплывающем окне «Редактировать DWORD» измените значение данных на 3 и нажмите на В ПОРЯДКЕ.
Это позволит использовать USB-накопители на вашем компьютере.
Сделать скрытые файлы видимыми
Если вы не видите запись «Начать реестр», убедитесь, что на вашем компьютере включена опция «Просмотр скрытых файлов».
1. Щелкните правой кнопкой мыши Начинать кнопку и нажмите на Проводник.
2. На экране проводника щелкните значок Вкладка «Просмотр» и проверить Скрытые предметы в меню ленты.
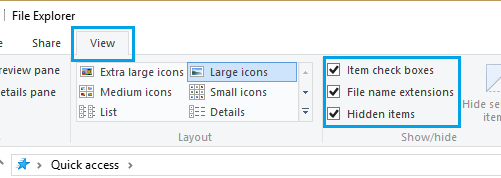
Надеюсь, это помогло вам включить USB-накопители на вашем компьютере с Windows 10, те же шаги можно использовать на компьютере с Windows 8.
- Как исправить проблему с неработающим USB-устройством в Windows 10
- Как создать загрузочную флешку с Windows 10
[ad_2]

