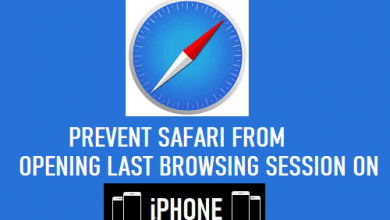3 способа загрузки фотографий из iCloud на iPhone (поддерживается iOS 15)

[ad_1]
📱⭐
Конечно, время от времени вы создаете резервную копию своих изображений в учетной записи iCloud. Но что, если вы хотите просмотреть старые фотографии или получить их обратно из iCloud? Этот процесс может показаться простым для людей, обладающих техническими знаниями, но это сложная задача для тех, кто не является техническим специалистом. Сегодня мы предоставим вам три различных процедуры, которые помогут любому простому человеку загрузить фотографии из iCloud на iPhone, независимо от того, используете ли вы последнюю версию iOS 15 или какие-либо старые версии.
- Часть 1. Загрузка фотографий из резервной копии iCloud на iPhone
- Часть 2. Загрузка фотографий из iCloud Photos Stream на iPhone
- Часть 3. Загрузка фотографий из библиотеки фотографий iCloud на iPhone
- Часть 4. Загрузка фотографий из резервной копии iCloud на ПК
Часть 1. Загрузка фотографий из резервной копии iCloud на iPhone
Легко загрузить все изображения из существующего файла резервной копии из iCloud на ваш iPhone. Однако реальная загвоздка в этом процессе заключается в том, что когда вы выбираете этот выбор, восстановление удалит существующее содержимое на вашем iPhone, а затем восстановит изображения из файла резервной копии. Процесс не рекомендуется, так как в некоторых случаях он даже заменяет все настройки!

Часть 2. Загрузка фотографий из iCloud Photos Stream на iPhone
С помощью iCloud Photos Stream вы можете быстро и легко перенести все фотографии из файла резервной копии iCloud на свой iPhone. Однако убедитесь, что вы используете Интернет через Wi-Fi или мобильные данные. Также помните, что это трудоемкий процесс. Если вы думаете, что у вас хватит терпения, вы можете обойтись этим методом.
Шаг 1: Откройте приложение «Настройки» на вашем iPhone.
Шаг 2: Перейдите к приложению iCloud.
Шаг 3: Переместитесь вниз по списку доступных параметров, выберите «Фотопоток» и выберите его.
Шаг 4: Нажмите на опцию, чтобы активировать то же самое.
Шаг 5: Включение сервиса позволит выполнить синхронизацию, при которой фотографии, доступные в iCloud, теперь будут на устройстве iPhone.

Часть 3. Загрузка фотографий из библиотеки фотографий iCloud на iPhone
iCloud Photo Library — еще один пример, с помощью которого вы можете извлекать фотографии или передавать существующие изображения, доступные в библиотеке фотографий, на ваш iPhone за несколько простых шагов. Все мы знаем, что и картинки, и видео занимают много места в айфоне, да и вообще в любом смартфоне. Однако с помощью библиотеки фотографий iCloud пользователи могут передавать изображения и видео в облачный сервис Apple, чтобы освободить место на своем устройстве. Они даже могут видеть их онлайн через свою учетную запись iCloud с любого устройства и в любое время. Ниже приведены шаги, с помощью которых вы можете быстро загружать изображения из библиотеки фотографий iCloud на свой iPhone.
Шаг 1: Вам нужно будет активировать библиотеку фотографий iCloud, что вы можете сделать из приложения настроек. Перейдите в приложение на своем iPhone, прокрутите список, чтобы найти iCloud, и выберите «Фото». Смахните библиотеку фотографий iCloud вправо, чтобы активировать услугу.
Шаг 2: В том же окне вы сможете найти опцию «Загрузить и сохранить оригинал». Активировать так же.
Шаг 3: Теперь вы можете запустить приложение «Фотографии» на своем iPhone, чтобы просмотреть фотографии, доступные в приложении «Библиотека фотографий iCloud», поскольку оно будет автоматически синхронизировать данные.

Часть 4. Загрузка фотографий из iCloud на ПК (включая iOS 15)
Эта часть пригодится вам, если вы хотите загрузить свои предыдущие фотографии из резервной копии iCloud на Mac или Win. iMyFone iTransor (переименован из D-Port Pro) — это такой инструмент для экспорта различных типов данных с iPhone или из резервной копии iTunes/iCloud, резервного копирования и восстановления iPhone, iPad и iPod touch. С помощью этой программы, помимо экспорта данных iOS, вы также можете создавать резервные копии своего iPhone и полностью или выборочно восстанавливать только сообщения, контакты, данные WhatsApp и данные WeChat на свое устройство без перезаписи других данных.
Дополнительные советы по: Почему фотографии не сохраняются в iCloud и как это исправить? >>
- Это позволяет вам экспортировать более 18 типов данных вашего iPhone и сохранять их в любой папке, которая вам нравится.
- Вы можете загружать только сообщения, контакты, данные WhatsApp, данные WeChat из резервной копии iCloud/iTunes или резервной копии, сделанной с помощью этой программы.
- Процесс загрузки пройдет очень гладко, без перезаписи предыдущей резервной копии на вашем iPhone.
- Вы можете создавать резервные копии только сообщений, контактов, данных WhatsApp, данных WeChat или делать полную резервную копию своего iPhone, iPad/iPod touch.
- Он работает практически со всеми версиями iOS и устройствами iOS, включая iOS 15 на iPhone.
Попробуйте бесплатноПопробуйте бесплатно
Шаг 1: Загрузите, установите и запустите iTransor. Выберите «Получить резервную копию с устройства и iCloud» на левой панели, а затем нажмите «Загрузить резервную копию iCloud».

Шаг 2: Теперь войдите в свою учетную запись iCloud. Не беспокойтесь о конфиденциальности информации вашей учетной записи iCloud. iMyFone никак их не сохранит.

Шаг 3: После входа в систему вы найдете все файлы резервных копий под этой учетной записью iCloud. Выберите тот, который может содержать нужные фотографии, и нажмите «Далее», чтобы продолжить.

Шаг 4: После успешной загрузки выберите «Экспорт данных из резервной копии». Если вам также нужны другие резервные копии iCloud, вы можете продолжить загрузку файлов резервных копий перед экспортом.

Шаг 5: Здесь будут перечислены все экспортируемые типы данных. Выберите «Фотографии», затем нажмите кнопку «Сканировать».

Шаг 6: После завершения сканирования вы можете просмотреть фотографии в этой резервной копии. Выберите нужные фотографии и нажмите кнопку «Экспорт», чтобы сохранить их на свой компьютер.

Вывод
Как вы видели, методы, описанные здесь, просты, и даже простой человек знает, как загружать фотографии из iCloud на свой iPhone простыми шагами, даже если на устройстве работает iOS 15. Вам остается только выбрать лучший вариант!
[ad_2]
Заключение
В данной статье мы узнали
3 способа загрузки фотографий из iCloud на iPhone (поддерживается iOS 15)
.Пожалуйста оцените данную статью и оставьте комментарий ниже, ели у вас остались вопросы или пожелания.