Mac не будет обновляться: 7 лучших советов по устранению проблем с обновлением macOS
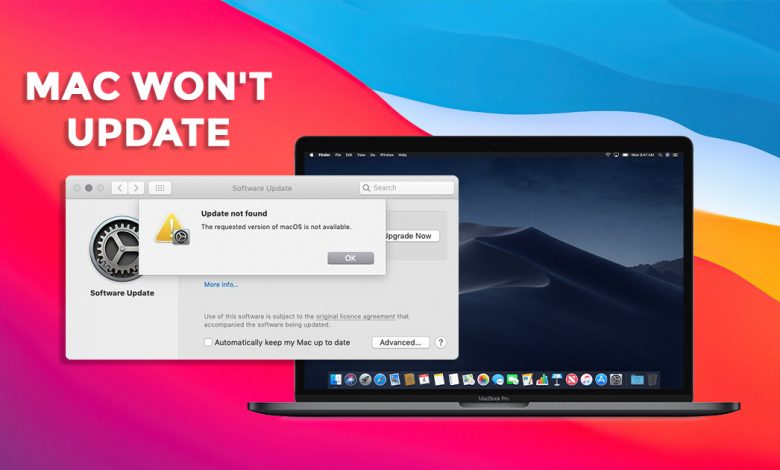
[ad_1]
📱⭐
Хотя нет ничего нового в том, что обновления программного обеспечения застревают на полпути на Mac, проблема стала настолько распространенной, что мы были вынуждены обратить на нее внимание. Большое количество пользователей macOS недавно сообщили, что их Mac не будет обновляться, утверждая, что установка программного обеспечения, похоже, либо застревает в середине обновления, либо просто не запускается с места в карьер. Многократно испытав и исправив эту проблему, мы предложили несколько надежных решений для устранения проблемы «Mac не будет обновляться». Если проблема охватила и ваш компьютер, попробуйте эти проверенные советы и рекомендации.
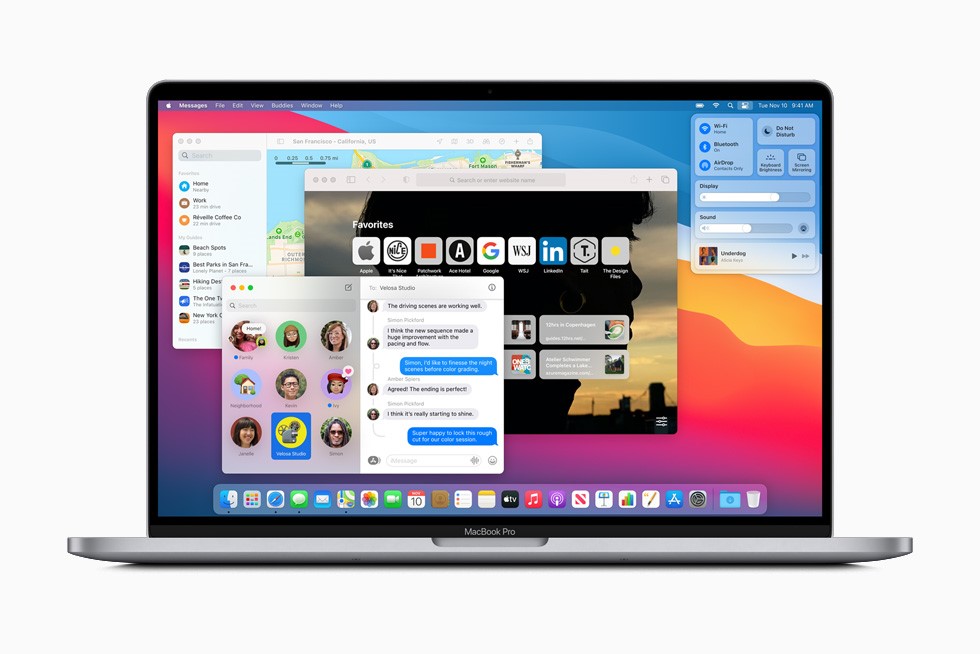
Кредит изображения: Apple
Убедитесь, что на вашем Mac достаточно места
Самое первое, что вы делаете для решения проблем с обновлением macOS, — это проверяете, достаточно ли у вас места для размещения обновления программного обеспечения.
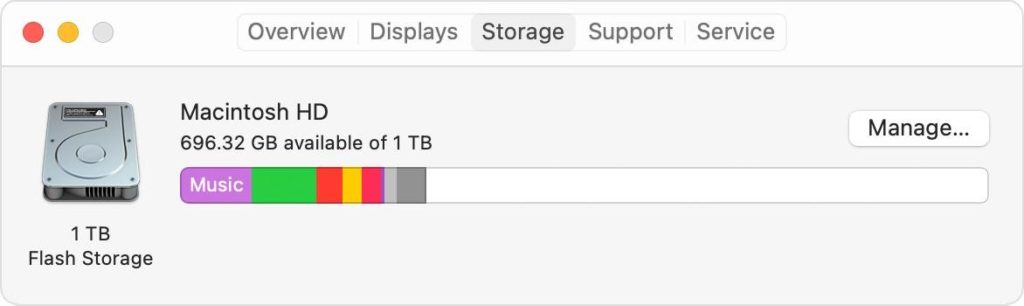
Нажать на Яблочное меню и выбрать Об этом Mac. Теперь нажмите на Место хранения вкладка Далее вы должны увидеть общее доступное хранилище на вашем Mac. Если ваш Mac загроможденный для пространства, удалите все лишние файлы и приложения, которые занимают много места. Вам нужно достаточно места, сначала для загрузки файлов обновлений, а затем для установки обновлений. После установки исходные файлы удаляются, но для всего процесса вам нужно достаточно места для обоих шагов. Читайте — Как исправить Apple App Store, не работающий на Mac
Перезагрузите свой Mac
Если вы не можете обновить свой Mac даже после очистки хранилища, перезагрузите Mac. Обычный перезапуск часто устраняет случайные проблемы. Итак, попробуйте. Как только ваш Mac перезагрузится, перейдите в «Системные настройки»> «Обновление программного обеспечения» и попробуйте установить обновление.
Выключить/включить Wi-Fi
Обновления программного обеспечения часто завершаются со сбоем или резко останавливаются из-за плохого подключения к Интернету. Итак, убедитесь, что ваш Mac подключен к стабильному интернет-соединению.
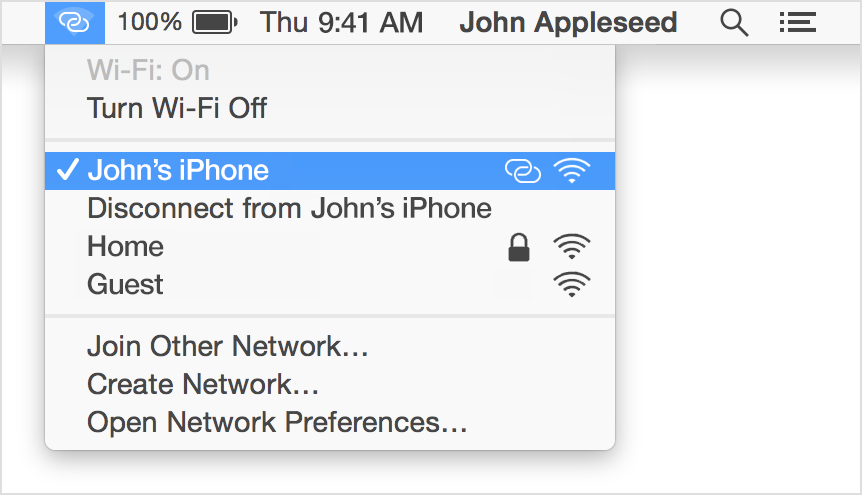
Кредит изображения: Apple
Нажмите на меню Wi-Fi и выключите его. Теперь подождите некоторое время, а затем включите его. После этого, как обычно, запустите обновление программного обеспечения, чтобы проверить, наконец ли вы решили проблему. Вы также можете попробовать перезагрузить маршрутизатор один раз, если простое выключение и включение Wi-Fi не помогает.
Убедитесь, что серверы Apple не испытывают проблем
Когда серверы Apple выходят из строя, многие вещи останавливаются, включая обновление программного обеспечения macOS. Следовательно, убедитесь, что статус системы Apple для обновления Mac активен и работает.
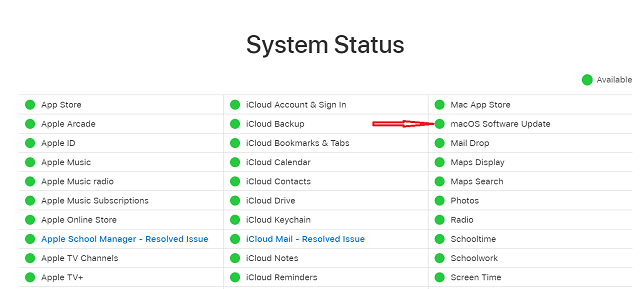
Перейти к Страница состояния системы Apple и убедитесь, что кружок слева от обновления программного обеспечения macOS зеленый. Если он серый, возьмите чашку горячего кофе и дождитесь окончания отключения. Читать – Сбои и зависания MacBook: советы по устранению проблемы
Сбросить энергонезависимую память
Чаще всего сброс NVRAM избавляет от многих распространенных проблем. Таким образом, если ни одно из решений не помогло вам устранить проблему с обновлением macOS, примените и его. Для начала включите ваш Mac. Затем удерживайте нажатыми клавишиmand-Option-PR, как только ваш компьютер включится. Удерживайте эти клавиши около 20 секунд, а затем отпустите их. На старом Mac, который издает звуковой сигнал при загрузке, нажмите и удерживайте клавиши, пока не услышите второй звуковой сигнал при запуске.
Попробуйте обновить свой Mac в безопасном режиме
Еще одним очень надежным решением для исправления Mac, который не будет обновляться, является безопасный режим. Блокируя проблемные приложения и программное обеспечение, он позволяет Mac безопасно загружаться, что часто устраняет различные проблемы. Добившись успеха с этим надежным взломом несколько раз, мы рекомендуем вам также дать ему шанс. Прежде всего, выключите свой Mac, а затем сразу же нажмите и удерживайте клавишу Shift, пока не появится экран входа в систему. После этого отпустите клавишу Shift и войдите в систему. Как только ваш Mac перейдет в безопасный режим, попробуйте обновить его. После того, как ваш Mac успешно обновится, перезагрузите Mac в обычном режиме, чтобы выйти из безопасного режима.
Попробуйте комбо-обновление
Если проблема не устранена, перейдите на комбинированное обновление. Для тех, кто не знаком с ним, комбинированное обновление — это комбинированное обновление, состоящее из всех изменений с момента выпуска исходной версии. Например, вы можете использовать комбинированное обновление, чтобы сразу перейти с macOS 11 на macOS 11.4, пропустив второстепенные обновления. Многие пользователи, столкнувшиеся с этой проблемой, сообщили, что комбинированное обновление смогло ее исправить. Поэтому не стоит упускать и его. Направляйтесь к Сайт комбинированных обновлений Apple и найдите подходящее комбо-обновление. Затем загрузите его, следуя инструкциям.
Нижняя линия:
Ну вот! Надеюсь, вы взяли под контроль проблему, и ваш Mac успешно обновлен. Поскольку эти решения сработали для многих клиентов Rapid Repair — известного ремонтного центра Apple в Индии — при устранении неполадок с обновлением macOS, мы не видим причин, по которым они не будут работать и для вас. Но прежде чем погрузиться во все новые функции обновления, обязательно поделитесь своими мыслями в разделе комментариев ниже. Читайте также — macOS Big Sur: функции, проблемы и многое другое
[ad_2]
