Как создать точку восстановления системы в Windows 10
[ad_1]
Создание точки восстановления системы позволяет вернуть компьютер в рабочее состояние, если он начнет работать со сбоями или возникнут проблемы. Ниже вы найдете шаги по созданию точки восстановления системы в Windows 10.
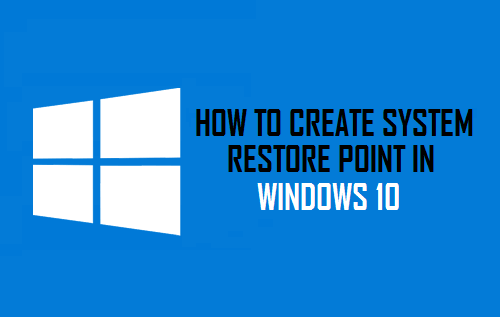
Что такое точка восстановления системы?
Точка восстановления системы на компьютере с Windows может быть определена как резервная копия Snapshot или Time Machine компьютера в определенный момент времени.
Восстановление системы включает в себя полную резервную копию системных файлов, программных файлов, параметров реестра и других исполняемых файлов на вашем компьютере.
Вы должны знать, что восстановление системы не является полной резервной копией вашего компьютера, оно только создает резервные копии системных файлов, программных файлов и игнорирует все ваши личные файлы.
Положительной стороной такого поведения является то, что вы не потеряете 2 недели работы, если решите восстановить свой компьютер с помощью точки восстановления системы, созданной 2 недели назад.
Примечание: Для резервного копирования личных файлов вы можете использовать резервное копирование и восстановление или настроить резервное копирование истории файлов на своем компьютере.
Зачем создавать точки восстановления системы?
Наличие точек восстановления системы, хранящихся на компьютере, позволяет вам починить компьютер в случае, если он начнет работать со сбоями или замедлится после обновления Windows, установки сторонних приложений или по другим причинам.
Когда компьютер восстанавливается с помощью точки восстановления системы, он возвращается к состоянию или рабочему состоянию, в котором он находился на момент создания точки восстановления системы.
Таким образом, вы сможете быстро отменить все изменения, сделанные на вашем компьютере, после которых он начал тормозить, зависать и работать со сбоями.
С этим пониманием давайте продолжим и рассмотрим шаги по созданию как автоматических, так и ручных точек восстановления системы на вашем компьютере.
1. Создайте автоматические точки восстановления системы в Windows 10
Все, что требуется для создания точек автоматического восстановления системы на вашем компьютере, — это включить функцию защиты системы на вашем устройстве.
Перейти к Настройки > Система > нажмите на О на левой панели. На правой панели прокрутите вниз и нажмите Защита системы ссылку в разделе «Сопутствующие настройки».
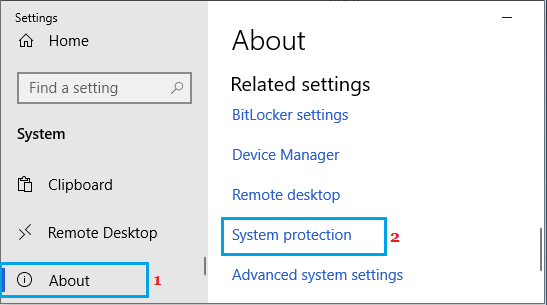
На экране «Свойства системы» переключитесь на Вкладка «Защита системы», выберите Водить машину которую вы хотите защитить систему, и нажмите Настроить.
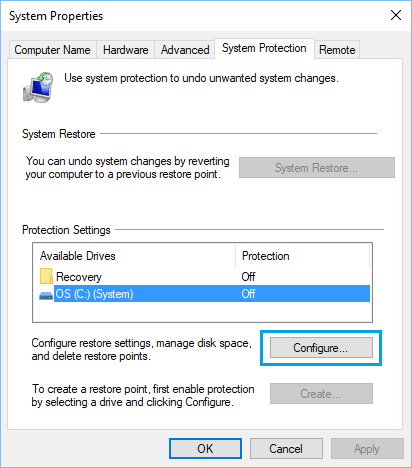
На следующем экране выберите Включить защиту системы вариант и нажмите на Применять и В ПОРЯДКЕ.
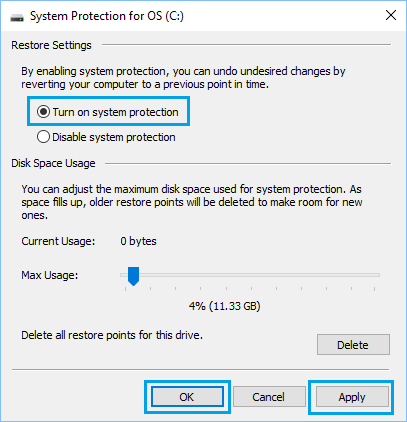
После включения защиты системы Windows 10 автоматически начнет создавать точки восстановления системы перед установкой основного обновления Windows, перед критическим обновлением драйверов и всякий раз, когда на компьютере устанавливаются какие-либо важные программы.
2. Вручную создайте точку восстановления системы в Windows 10
Прежде чем вносить какие-либо изменения, вы можете в любое время создать на своем компьютере точки восстановления системы вручную.
Перейти к Настройки > Система > нажмите на О на левой панели. На правой панели прокрутите вниз и нажмите Защита системы ссылку в разделе «Сопутствующие настройки».
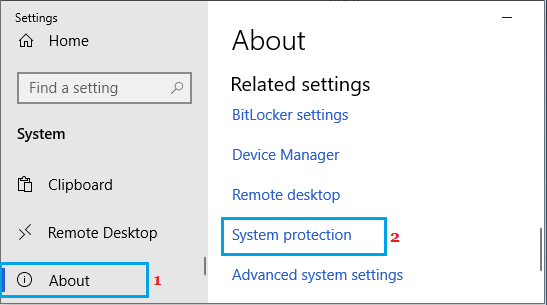
На экране «Свойства системы» нажмите кнопку Создавать кнопка.
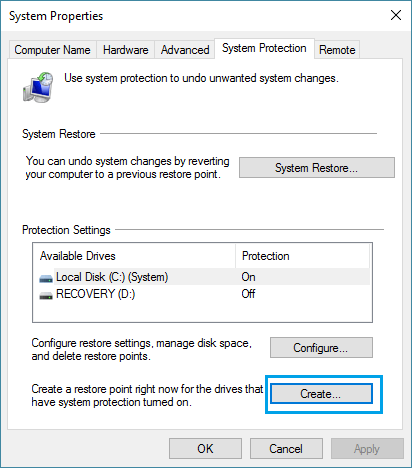
На следующем экране введите Имя и Дата для точки восстановления и нажмите на Создавать.
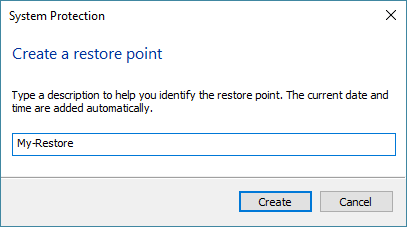
Вы увидите всплывающее окно, показывающее ход создания точки восстановления системы. После завершения процесса вы увидите подтверждающее сообщение.
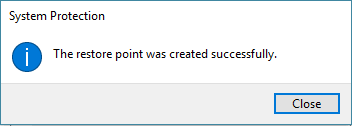
Теперь вы успешно создали точку восстановления системы на своем компьютере.
- Как восстановить систему на компьютере с Windows 10
- Как восстановить системные файлы с помощью SFC и DISM в Windows 10
[ad_2]
