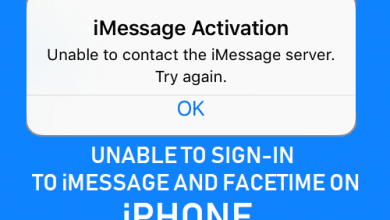Распространенные проблемы с AirPlay и быстрые решения
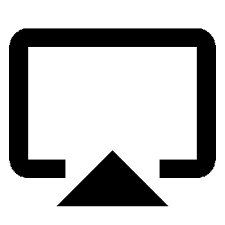
[ad_1]
Если Apple AirPlay не работает на ваших устройствах, вы не можете отразить экраны ваших устройств на своих телевизорах и мониторах. Здесь мы покажем вам, как решить эту проблему на вашем устройстве.
Дублирование экрана и советы по AirPlay
Советы и приложения для зеркального отображения экрана
AnyTrans для iOS
Умный перенос, резервное копирование и управление контентом iOS
- Перенос фотографий, музыки, видео и прочего на компьютер и наоборот
- Гибкое резервное копирование iPhone: полное резервное копирование, добавочное резервное копирование и резервное копирование по воздуху
- Бесплатное скачивание видео и музыки с более чем 1000 сайтов, включая YouTube
Если вы когда-либо проводили презентации или демонстрировали учебные пособия для своей аудитории, вероятно, вы использовали Apple AirPlay на своих устройствах Apple. Эта функция в основном позволяет вам отображать содержимое вашего iPhone или iPad на смарт-телевизоре или мониторе. Это действительно благо для тех, кто любит просматривать содержимое на больших экранах.
Хотя в большинстве случаев эта функция работает нормально, у нее есть свои проблемы. Если вы используете его в течение некоторого времени, скорее всего, вы столкнулись хотя бы с одной из следующих проблем с этой функцией на своих устройствах. К счастью, исправить эти распространенные проблемы с AirPlay довольно просто, выполнив несколько простых шагов.
Часть 1. AirPlay не работает
Следующие советы помогут вам, когда AirPlay не работает, и вы не получаете никаких конкретных сообщений об ошибках на экране вашего устройства. Это общие советы, которым нужно следовать.
Совет 1. Перезагрузите свои устройства
Первое, что вам нужно сделать, это перезагрузить все ваши устройства. Это гарантирует, что любые незначительные сбои будут устранены на ваших устройствах.
Перезагрузите iPhone X или более позднюю версию:
Шаг 1: Нажмите и удерживайте боковую кнопку и любую кнопку громкости, пока на экране не появится ползунок отключения питания.
Шаг 2: Перетащите ползунок, чтобы полностью выключить устройство.
Шаг 3. После выключения устройства снова нажмите и удерживайте боковую кнопку, пока не появится логотип Apple.
Перезагрузите iPhone 8 или более ранней версии или iPod touch:
Шаг 1: Нажмите и удерживайте верхнюю (или боковую) кнопку, пока не появится ползунок отключения питания.
Шаг 2: Перетащите ползунок, чтобы полностью выключить устройство.
Шаг 3: После выключения устройства снова нажмите и удерживайте верхнюю (или боковую) кнопку, пока не появится логотип Apple.
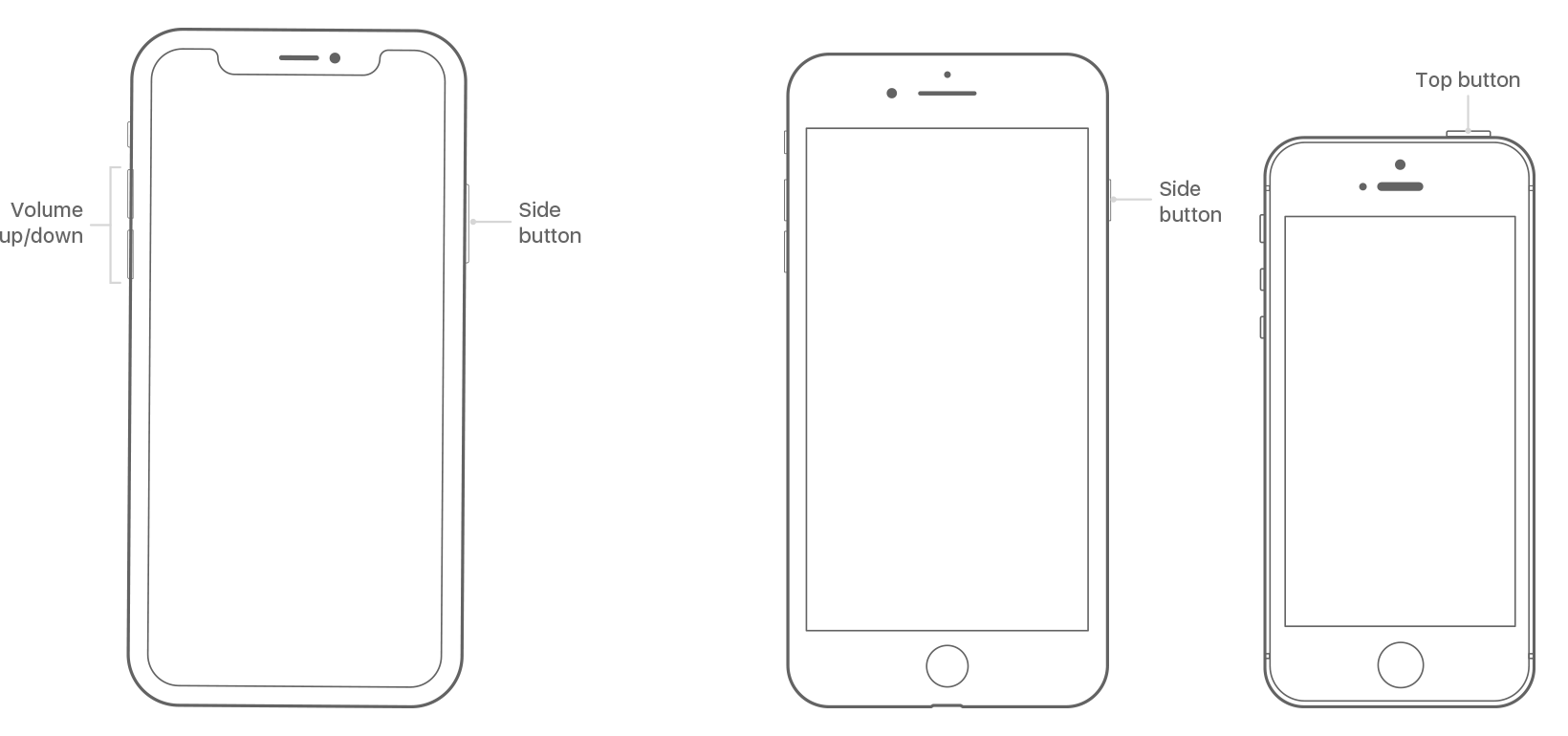
Как перезагрузить iPhone
Совет 2. Сбросьте настройки сети до значений по умолчанию
Поскольку AirPlay использует вашу сеть, необходимо правильно настроить сетевые настройки. Если вы не уверены в этом, вы можете сбросить все настройки до заводских. На устройстве iOS откройте «Настройки» и нажмите «Основные», а затем «Сброс». Нажмите «Сбросить настройки сети», чтобы выполнить задачу.
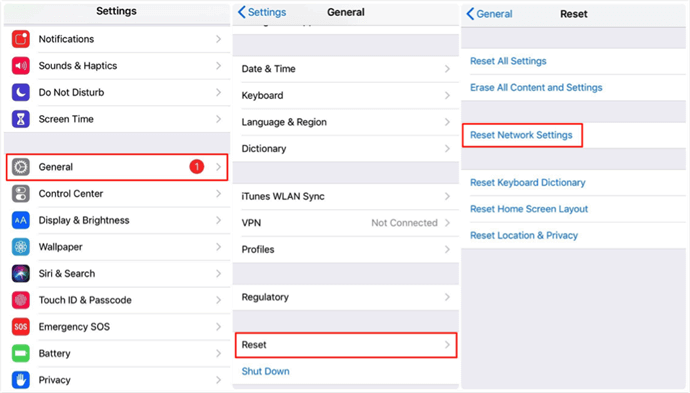
Сбросить настройки сети до заводских на iPhone
Совет 3. Обновите версию iOS
Если на вашем устройстве установлена старая версия iOS, возможно, виновата она. И в этом случае лучше всего обновить версию iOS до более новой.
Вам не нужно использовать стороннее приложение, чтобы сделать это, так как это можно сделать прямо с вашего устройства. Перейдите в «Настройки»> «Основные»> «Обновление программного обеспечения» и нажмите «Загрузить и установить», чтобы загрузить и установить обновления iOS на свой iPhone или iPad.
Совет 4. Разбудите Apple TV
Если вы какое-то время не используете Apple TV, он, как и ваши компьютеры, переходит в спящий режим. Когда вы используете AirPlay, вы должны убедиться, что телевизор не спит.
Разбудите телевизор, нажав любую кнопку на пульте Apple TV. Затем вы можете попробовать подключить свое устройство к телевизору с помощью AirPlay.
Совет 5. Перезагрузите маршрутизатор
Данные AirPlay передаются с вашего устройства на телевизор через маршрутизатор. Если у маршрутизатора есть проблема, будут проблемы с передачей данных.
Максимум, что вы можете с этим сделать, если вы не сетевой специалист, это перезагрузить маршрутизатор. Это обновит все IP-адреса и такие другие настройки, чтобы включить использование AirPlay.
Часть 2. AirPlay не отображается
Если опция AirPlay не отображается в вашем Центре управления, на это есть несколько причин. Следующие исправления должны помочь вам вернуть эту опцию в меню.
Совет 1. Подключитесь к той же сети Wi-Fi
Вы должны убедиться, что ваше устройство iOS и приемник AirPlay находятся в одной и той же сети Wi-Fi. Если это не так, вы не увидите опцию AirPlay просто потому, что ваше устройство не смогло найти приемник AirPlay.
Совет 2. Включите приемник AirPlay
Вы также должны убедиться, что ваш приемник AirPlay включен. Если вы используете Apple TV, убедитесь, что он полностью включен и подключен к вашей сети Wi-Fi. Выключенные устройства не работают с AirPlay.
Совет 3. Обновите Apple TV
Программное обеспечение на Apple TV также должно быть обновлено, чтобы телевизор работал с AirPlay. Если для него доступно обновление, установите его на свой телевизор.
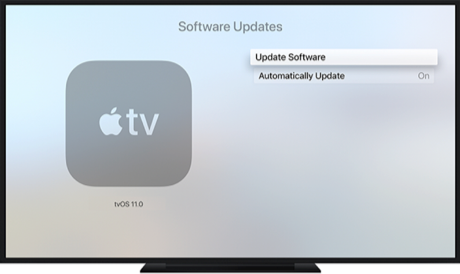
Обновите версию программного обеспечения на Apple TV
Совет 4. Используйте одно устройство
AirPlay ограничивает использование этой функции одним устройством за раз. Убедитесь, что другие устройства не пытаются использовать эту функцию, иначе оба устройства не смогут подключиться.
Совет 5. Перезагрузите Apple TV
Наконец, вы можете попробовать перезагрузить Apple TV, чтобы исправить возможные незначительные сбои. Затем посмотрите, подключается ли ваше устройство к нему через AirPlay.
Часть 3. AirPlay Нет звука
Если вы видите экран своего устройства на Apple TV, но не слышите звук, значит, вы уже на полпути. Некоторые пользователи жаловались на отсутствие звука AirPlay при подключении своих устройств. Это может быть вызвано разными причинами, но следующие советы должны вам помочь.
Совет 1. Включите звук на Apple TV
Убедитесь, что звук на Apple TV включен. Возможно, вы или кто-то выключили динамики телевизора, и в результате вы ничего не слышите.
Совет 2. Включите звук на вашем iPhone/iPad
На вашем iPhone или iPad также должна быть включена громкость. Используйте регуляторы громкости на вашем устройстве, чтобы увеличить уровень громкости.
Совет 3. Используйте поддерживаемые приложения/сайты
Могут быть сайты и/или приложения, которые не очень хорошо работают с AirPlay. В этих случаях вы не сможете слышать звук AirPlay, что бы вы ни делали. Ваше решение — найти альтернативный вариант того, что вы просматриваете на своем устройстве.
Совет 4. Выберите правильный аудиовыход
Если ваш звук по-прежнему не подключается к AirPlay, вы можете убедиться, что настройки вывода звука на ваших устройствах правильные. На Mac это можно сделать в Системных настройках.
Совет 5. Отключите ограничения
Ограничения ограничивают некоторые функции AirPlay. Рекомендуется держать их выключенными до тех пор, пока вы используете AirPlay на своих устройствах.
Бонусный совет: альтернатива AirPlay зеркальному экрану
Если AirPlay не отображается на вашем Mac или у вас проблемы со звуком, иногда некоторые вещи просто не работают. К счастью, есть несколько альтернатив AirPlay, которые помогут вам отразить экраны вашего устройства.
Одним из них является AnyTrans для iOS, который позволяет вам очень легко просматривать экран вашего iPhone или iPad на вашем компьютере. Он работает как на платформах Windows, так и на Mac.
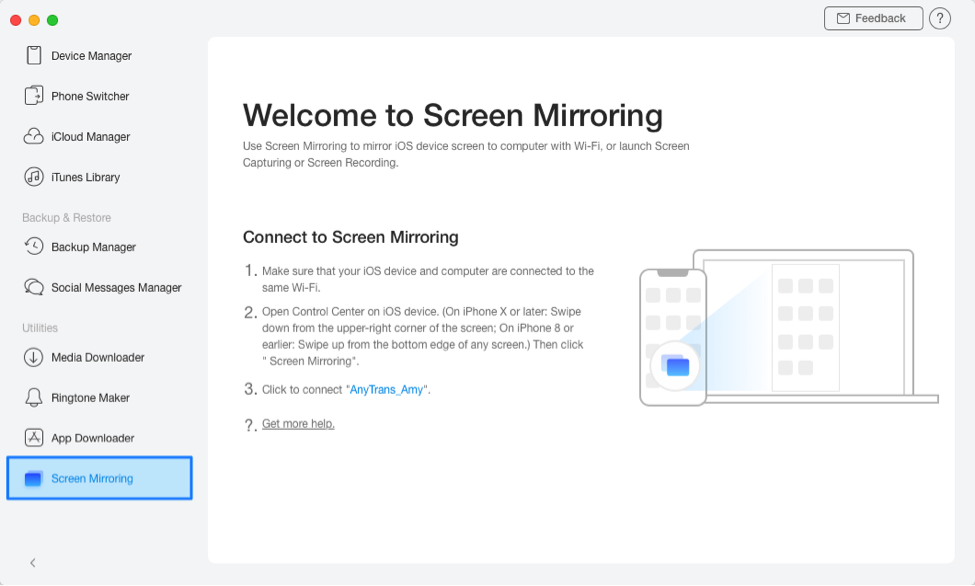
Дублирование экрана в AnyTrans для iOS
Причина, по которой вам понравится это приложение по сравнению с любым другим, заключается в его простоте использования. Несмотря на то, что он полностью загружен функциями, разработчики позаботились о том, чтобы пользователи могли использовать все функции с предельной легкостью. Вы поймете это, когда загрузите и будете использовать приложение на своих устройствах. Чтобы получить больше информации, просто обратитесь к: Как дублировать экран с помощью AnyTrans >
Нижняя линия
Если вы часто используете AirPlay, вы обязательно столкнетесь с множеством проблем с этой функцией. Приведенное выше руководство должно помочь вам в таких ситуациях, чтобы вы могли сосредоточиться на своих презентациях или учебных пособиях — или на чем-то еще, что вы пытаетесь показать своей аудитории с помощью AirPlay.
[ad_2]