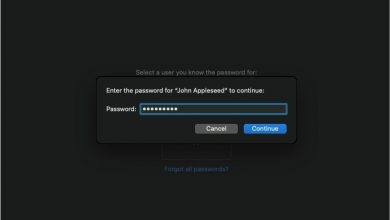Как использовать Google DNS на iPhone и iPad

[ad_1]
Если у вас возникли проблемы с подключением к Wi-Fi на iPhone, переключение на Google DNS может помочь решить проблему. Вы найдете ниже шаги, чтобы использовать Google DNS на iPhone или IPad.

Зачем использовать Google DNS на iPhone
Типичный современный веб-сайт загружает HTML-контент от своего веб-хостинг-провайдера и загружает изображения, CSS и JavaScript от Google, Amazon, Microsoft и других поставщиков CDN.
Это заставляет браузер Safari или Chrome на вашем iPhone выполнять несколько запросов DNS, что приводит к задержке или задержке рендеринга веб-страниц на вашем устройстве.
Эта задержка загрузки веб-страниц может быть значительной, если DNS-серверы вашего интернет-провайдера (ISP) перегружены и не могут справиться с нагрузкой.
В таком случае переход на более быстрые DNS-серверы, предоставляемые Google или OpenDNS, может привести к значительному повышению производительности браузеров Safari и Chrome на вашем iPhone.
Как использовать Google DNS на iPhone и iPad
По умолчанию ваш iPhone или iPad автоматически подключается к DNS-серверам вашего поставщика услуг.
Это поведение по умолчанию в программном обеспечении iOS позволяет обычным пользователям iPhone легко подключаться к Интернету, не беспокоясь о настройке DNS-серверов на своих устройствах.
Однако вы можете изменить DNS-серверы на своем iPhone или iPad в любое время, выполнив следующие действия.
1. Открытым Настройки на вашем iPhone и нажмите на Вай-фай.
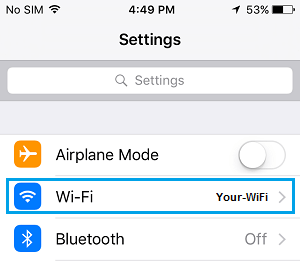
2. На экране Wi-Fi коснитесь значка значок «я» расположен рядом с именем вашей сети WiFi (см. изображение ниже)
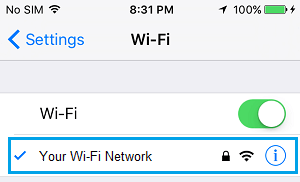
3. На следующем экране прокрутите вниз и нажмите на Настроить DNS вариант (см. изображение ниже)
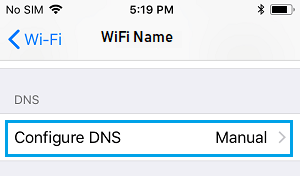
4. На следующем экране выберите Руководство вариант и нажмите на +Добавить сервер
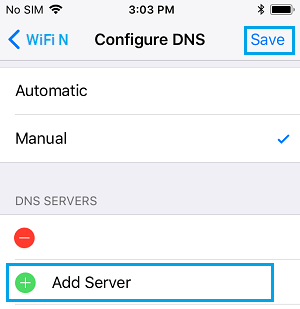
5. Тип 8.8.8.8 в качестве адреса нового DNS-сервера и нажмите Сохранять.
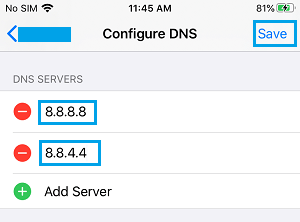
5. Точно так же добавьте 8.8.4.4 как еще один DNS-сервер Google.
6. После добавления DNS-серверов Google вы можете удалить DNS-серверы вашего поставщика услуг, нажав на значок Значок красный минус.
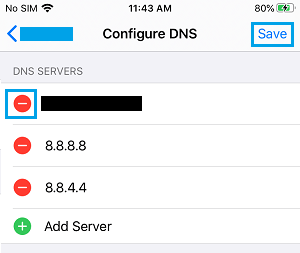
7. Нажмите на Сохранять возможность сохранить это изменение на вашем устройстве.
После изменения DNS-серверов на Google вы сможете увидеть улучшение скорости просмотра на вашем iPhone.
Факты об изменении DNS-серверов на iPhone
Вот некоторые моменты, которые вам нужно знать об изменении DNS-серверов на iPhone и iPad.
1. DNS-серверы могут быть изменены только для Wi-Fi сети на вашем iPhone. В iOS нет возможности изменить DNS-серверы для сотовой сети.
2. Изменение DNS-серверов зависит от сети, на iPhone нет глобальной опции, которая может изменить DNS-серверы для всех сетей WiFi на вашем iPhone.
Например, если вы используете «Домашнюю сеть WiFi» дома и «Рабочую сеть WiFi» в офисе, изменение DNS-серверов для «Домашней сети Wi-Fi» не повлияет на «Рабочую сеть WiFi».
3. Как только вы измените DNS-серверы для определенной сети WiFi, ваш iPhone запомнит настройки и будет использовать одни и те же настройки DNS каждый раз, когда вы подключаетесь к этой конкретной сети.
- Как серверы Изменить DNS на Mac в Google или OpenDNS
- Как серверы Изменение DNS на платформе Android телефона или планшета
[ad_2]