Как поделиться видео YouTube на iPhone с помощью iMessage
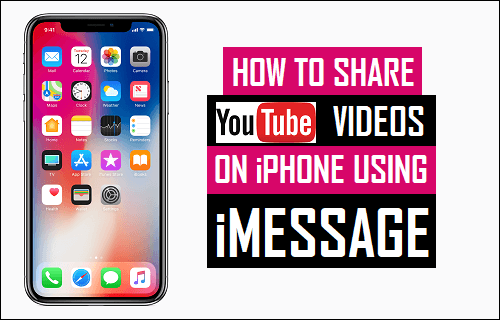
[ad_1]
Приложение YouTube на вашем iPhone теперь интегрировано с iMessage. Это позволяет очень легко делиться любимыми видео YouTube прямо из приложения «Сообщения» на вашем устройстве iOS. Ниже вы найдете инструкции по обмену видео YouTube на iPhone с помощью iMessage, а также приложения YouTube.
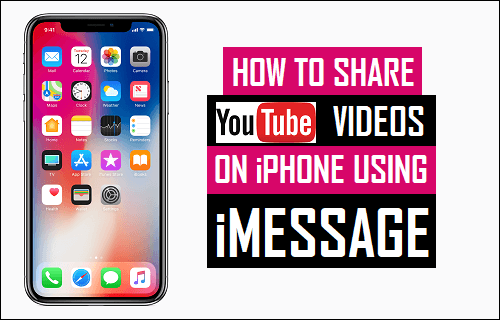
Делитесь видео YouTube на iPhone с помощью iMessage
На YouTube есть множество развлекательных и образовательных видео, а это значит, что вы можете делиться знаниями и счастьем с другими, делясь интересными или развлекательными видео на YouTube с членами вашей семьи и друзьями.
Как только вы начнете делиться видео на YouTube с другими, вы можете найти более интересные и информативные видео, поскольку люди, которым вы отправляете видео на YouTube, также будут поощряться делиться с вами своими любимыми или полезными видео.
Делитесь видео YouTube на iPhone с помощью iMessage
Выполните следующие действия, чтобы поделиться видео YouTube с помощью iMessage на iPhone или iPad.
1. Открыть Сообщения приложение на вашем iPhone или iPad.
2. Откройте новое сообщение, нажав на Значок нового сообщения расположен в правом верхнем углу экрана.
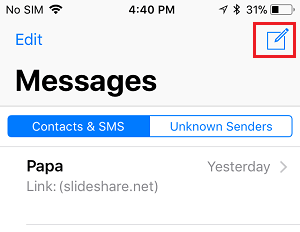
3. На экране «Новое сообщение» коснитесь значка Плюс , а затем выберите контакт, которому вы хотите отправить видео YouTube.
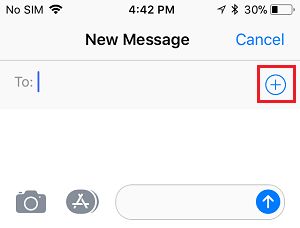
4. После того, как ваш контакт выбран, нажмите на Магазин приложений значок, расположенный слева от поля сообщения. Это вызовет ящик приложений в нижней части экрана (см. Изображение ниже).
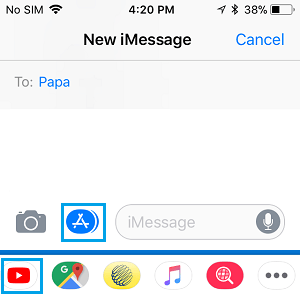
5. Найдите приложение YouTube в App Drawer, а затем нажмите на YouTube значок (см. изображение выше).
Примечание: Выполните шаги, указанные в конце этой статьи, если вы не можете найти значок YouTube в панели приложений.
6. Затем вы можете выбрать видео из недавно просмотренных видео или выполнить поиск видео на YouTube, введя Поисковая строка (См. изображение ниже).
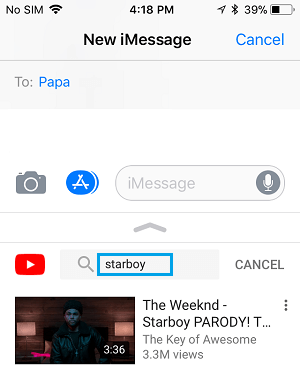
7. Как только вы нашли видео, нажмите на значок YouTube видео и оно сразу же появится в сообщении, которое вы пытаетесь отправить (см. изображение ниже)
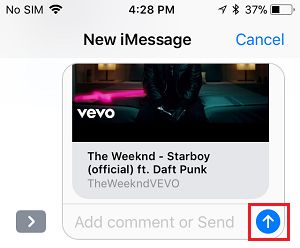
8. Затем вы можете добавить сообщение (если хотите) или просто нажать на Кнопка отправки для отправки видео YouTube с помощью iMessage на iPhone (см. изображение выше).
Ваш друг получит iMessage вместе с миниатюрой видео, что позволит вашему другу нажать на миниатюру видео, чтобы открыть и посмотреть видео.
Делитесь видео YouTube на iPhone с помощью приложения YouTube
Если вы встретите интересное видео на YouTube, вы можете отправить видео YouTube с помощью приложения «Сообщения» прямо из приложения YouTube, выполнив следующие действия.
1. Открыть YouTube видео которыми вы хотите поделиться с помощью iMessage на своем iPhone или iPad.
2. Далее нажмите на Возможность поделиться расположен в нижней части воспроизводимого видео (см. изображение ниже).
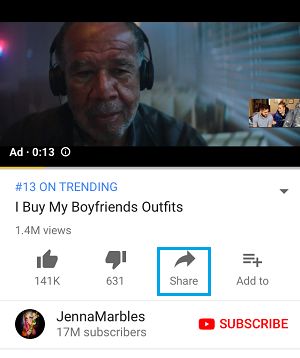
3. В появившемся меню нажмите на значок Значок сообщения (См. изображение ниже)
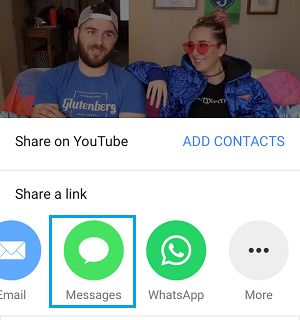
4. Далее введите Имя, номер телефона или адрес электронной почты в поле «T0», а затем нажмите на Кнопка отправки.

Примечание: Если ваш контакт не использует iMessage, видео дойдет до него через SMS/MMS-сообщение.
Не удается найти значок YouTube в приложении «Сообщения» на iPhone
В большинстве случаев значок YouTube должен быть легко доступен в ящике приложения в приложении «Сообщения».
Однако, если вы не видите приложение YouTube в списке приложений, вы можете выполнить следующие шаги, чтобы добавить приложение YouTube в список приложений в приложении «Сообщения».
1. Нажмите на 3 точки Кнопка «Дополнительно» расположен в дальнем правом углу панели приложений в приложении «Сообщения» (см. изображение ниже)
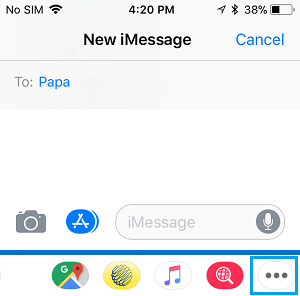
2. На следующем экране нажмите на значок Кнопка редактирования расположен в правом верхнем углу экрана.
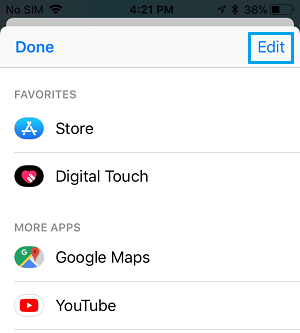
3. На следующем экране переключите НА вариант для YouTube и нажмите на Сделанный в правом верхнем углу экрана (см. изображение ниже).
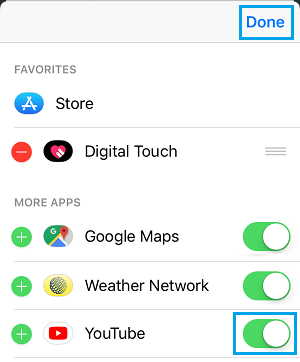
- Как зациклить видео на YouTube на iPhone или iPad
- Как загружать и делиться частными видео на YouTube
[ad_2]
