Как добавить виртуальную кнопку «Домой» на iPhone или iPad
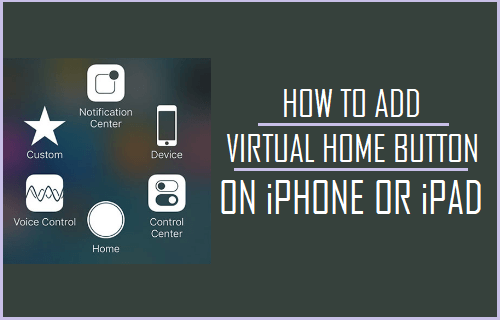
[ad_1]
Если вы используете iPhone без кнопки «Домой» или если кнопка «Домой» на вашем iPhone перестала реагировать, вы можете легко добавить виртуальную кнопку «Домой» на iPhone с помощью функции специальных возможностей в iOS.
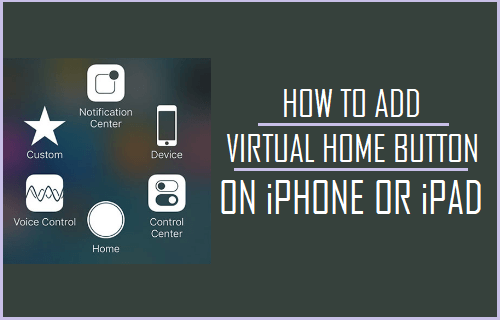
Добавляем виртуальную кнопку «Домой» на iPhone X
Функция AssistiveTouch в iOS позволяет выполнять самые разные действия на вашем iPhone или iPad без использования каких-либо кнопок или жестов.
После включения значка AssistiveTouch на iPhone вы сможете вернуться на главный экран из любого места на своем iPhone, просто коснувшись значка виртуального главного экрана, расположенного в меню AssistiveTouch.
Если вам не нравится идея найти виртуальную кнопку «Домой» в меню специальных возможностей, вы можете сделать так, чтобы значок Assistive Touch открывал главный экран одним касанием, практически превращая значок AssistiveTouch в виртуальную или сенсорную кнопку «Домой».
Добавьте значок AssistiveTouch на iPhone или iPad
Выполните следующие действия, чтобы добавить значок AssistiveTouch на iPhone или iPad. Позже мы можем преобразовать значок AssistiveTouch в кнопку «Домой» на виртуальном или сенсорном экране.
1. Открытым Настройки на вашем iPhone или iPhone X.
2. На экране настроек нажмите на Общий.
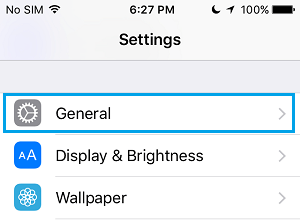
3. На экране общих настроек нажмите на Доступность.

4. На экране специальных возможностей прокрутите вниз и коснитесь значка AssistiveTouch вариант.

5. На следующем экране включите параметр для AssistiveTouch переместив переключатель в НА должность.
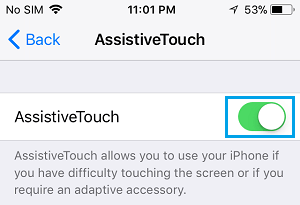
6. Вы сразу же увидите плавающий значок AssistiveTouch на экране вашего iPhone.
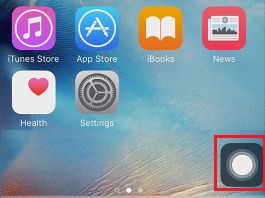
7. При нажатии на значок AssistiveTouch открывается меню AssistiveTouch, и вы найдете виртуальную кнопку «Домой» в меню AssistiveTouch (см. изображение ниже).
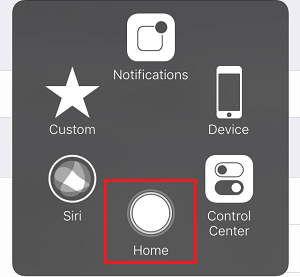
Нажав на Кнопка виртуального дома возвращает вас на главный экран вашего iPhone или iPad, точно так же, как настоящая кнопка «Домой» на iPhone.
Превратите значок AssistiveTouch в виртуальную кнопку «Домой»
По умолчанию одно касание значка AssistiveTouch открывает меню AssistiveTouch, откуда вы можете получить доступ к кнопке «Виртуальный дом».
Однако вы можете настроить значок AssistiveTouch и превратить его в кнопку виртуального главного экрана, выполнив следующие действия.
1. Нажать на Настройки > Общий > Доступность > AssistiveTouch.

2. На экране AssistiveTouch коснитесь Одно касание вариант (см. изображение ниже)
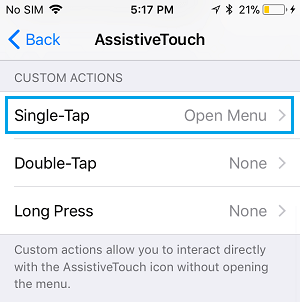
3. На экране «Одно касание» коснитесь значка Домой вариант.

С этого момента значок AssistiveTouch начнет вести себя как сенсорный экран или кнопка виртуального дома на вашем iPhone.
Он вернет вас на главный экран всякий раз, когда вы нажмете на него, точно так же, как физическая кнопка «Домой».
Если вы также хотите иметь возможность использовать меню специальных возможностей, нажмите на Двойное нажатие на экране AssistiveTouch, а затем нажмите на Открыть меню вариант на следующем экране.

После этой настройки вы можете продолжать использовать значок AssistiveTouch в качестве кнопки «Домой» на сенсорном экране, а также получить доступ к полному меню AssistiveTouch, дважды нажав на значок AssistiveTouch.
Сделайте кнопку виртуального дома менее отвлекающей
Если видимость кнопки виртуального дома вас отвлекает, можно уменьшить прозрачность кнопки виртуального дома, когда она не используется.
1. Открытым Настройки > Общий > Доступность.

2. На экране специальных возможностей прокрутите вниз и коснитесь AssistiveTouch вариант.

3. На экране AssistiveTouch прокрутите вниз и коснитесь Непрозрачность в режиме ожидания.

4. На экране Idle Opacity перетащите ползунок влево, чтобы уменьшить непрозрачность или видимость кнопки «Виртуальный дом», когда она не используется.

- Как отключить Siri на экране блокировки iPhone, чтобы защитить вашу конфиденциальность
- Как удалить ярлык камеры с экрана блокировки iPhone
- Как включить постоянные уведомления на iPhone
[ad_2]

