Как исправить проблему с синхронизацией календаря iPhone/Mac

[ad_1]
Если вы обнаружите, что ваши календари на iPhone не синхронизируются с Mac или календари Mac не синхронизируются с iPhone, здесь, в этом посте, мы покажем вам несколько решений, которые помогут вам исправить проблемы с календарем iPhone/Mac, которые не синхронизируются.
Пожалуйста помоги! У меня проблемы с синхронизацией с iCloud. Мои календари на Mac и iPhone работали нормально по отдельности. Но почему-то они перестали синхронизироваться. Я не вижу изменений, которые я сделал в календаре Mac через iPhone, не говоря уже об изменениях, которые я сделал в календаре iPhone через Mac. Как решить эту проблему?
Вообще говоря, если вы включили iCloud для календаря и вошли в ту же учетную запись iCloud на своих iDevices, календари должны быть синхронизированы. Однако время от времени возникают такие проблемы, как календарь iPhone, не синхронизирующийся с Mac или календарь Mac, не синхронизирующийся с iPhone. Если это то, с чем вы столкнулись, здесь, в этом посте, мы покажем вам несколько решений проблемы.
Прежде чем выполнять описанные ниже шаги по устранению неполадок, убедитесь, что ваш iPhone и Mac соответствуют Системные Требования использовать iCloud, а настройки даты и времени на iPhone и Mac верны. Вы также можете попробовать несколько простых способов, например перезапустить приложение «Календарь», перезагрузить iPhone или Mac.
Как войти в iCloud с тем же Apple ID: Если у вас несколько учетных записей с контактами, убедитесь, что вы вошли в iCloud с одним и тем же Apple ID на всех своих устройствах.
1. Проверьте свою учетную запись iCloud на iPhone: нажмите «Настройки» > [your name] > Имя, номера телефонов, электронная почта.
2. Проверьте на Mac: CВыберите меню Apple > «Системные настройки», нажмите «Apple ID», затем нажмите «iCloud». Если вы используете macOS Mojave или более раннюю версию, выберите меню Apple > «Системные настройки», затем нажмите iCloud.
Как исправить календарь iPhone, не синхронизирующийся с Mac
Мы перечислили несколько решений для iPhone, которые не синхронизируются ниже, вы можете попробовать их одно за другим.
Метод 1. Отключите календарь iCloud и включите его обратно на iPhone
Если вы не видите никаких изменений, возможно, с вашим iPhone и Mac все в порядке, просто у iCloud есть собственное расписание для синхронизации. Почему бы не попробовать отключить контакты iCloud, календарь или напоминания и включить их позже? Возможно, вам будет полезно увидеть изменения как можно скорее:
Откройте настройки > [your name] > iCloud > Выключить календари. Подождите минуту, затем включите его. (Если вы используете iOS 10.2 или более раннюю версию, просто перейдите в «Настройки» > «iCloud» > «Перейти к контактам, календарям и напоминаниям» и переключите переключатель.)
Способ 2. Установите календари iCloud по умолчанию
Если календари вашего iPhone находятся в iCloud, он автоматически обновляет вашу информацию. Если вы используете сторонние службы календаря, такие как Google, убедитесь, что эти календари iPhone не синхронизируются с вашим Mac. Вам нужно изменить учетную запись по умолчанию на iCloud:
Чтобы установить календарь iCloud по умолчанию на iPhone. Нажмите «Настройки» > «Календарь» > «Календарь по умолчанию», затем выберите календарь в iCloud, теперь вы установили календарь iCloud по умолчанию.

Установить календари iCloud по умолчанию
Способ 3. Проверьте настройки календаря iCloud
Часто бывает так, что люди не выбирают все календари для синхронизации. Это одна из основных причин, по которой календари iPhone не синхронизируются с Mac или любыми другими устройствами iOS:
Чтобы проверить настройки календаря iCloud: Откройте приложение «Календари» > нажмите «Календари» в нижней средней части экрана > нажмите «ПОКАЗАТЬ ВСЕ», чтобы выбрать все календари в iCloud.
Как исправить календарь Mac, не синхронизирующийся с iPhone
По сути, решения для календаря Mac, не синхронизируемого с iPhone, очень похожи на исправления для календаря iPhone, не синхронизирующегося с Mac. Что немного отличается, так это этапы работы.
Способ 1. Выключите Календарь iCloud, а затем снова включите его на Mac
Выключить/включить Календарь iCloud на Mac также легко и просто:
- Перейдите в Системные настройки > Нажмите Apple ID > Затем нажмите iCloud. (Если вы используете macOS Mojave или более раннюю версию, перейдите в «Системные настройки» и нажмите «iCloud».)
- Снимите флажок «Календари», затем выберите «Удалить с Mac», ваш календарь iCloud будет отключен.
- Через несколько минут перейдите в «Системные настройки» > «iCloud», включите «Календарь iCloud» и проверьте, синхронизированы ли календари с iPhone.
Способ 2. Проверьте свою учетную запись по умолчанию
Если вы используете несколько учетных записей на своем Mac, убедитесь, что iCloud является вашей учетной записью Календаря по умолчанию:
Откройте приложение «Календарь», выберите «Календарь» > «Настройки». На вкладке «Общие» убедитесь, что один из ваших календарей iCloud используется по умолчанию. После этого вам может потребоваться выйти и снова открыть для правильной настройки.
Исправить календарь iPhone / Mac, не синхронизирующийся с помощью AnyTrans
Если проблема синхронизации не решается с помощью вышеуказанных методов. Здесь мы рекомендуем вам мощный инструмент — AnyTrans. Вот некоторые основные функции, которые могут вас заинтересовать:
- Это помогает пользователям легко синхронизировать календари с iPhone на Mac и наоборот.
- Кроме того, он позволяет вам выборочно удалять данные календаря и управлять ими.
- Ваши данные в безопасности, если вы выберете AnyTrans, поскольку они разработаны надежными разработчиками, поэтому вам не нужно беспокоиться об утечке информации.
А вот шаги для синхронизации календаря iPhone с Mac:
Шаг 1: Загрузите и установите AnyTrans на свой Mac, затем подключите его к Mac> Нажмите «Диспетчер устройств»> Нажмите «Еще» в поле категории.
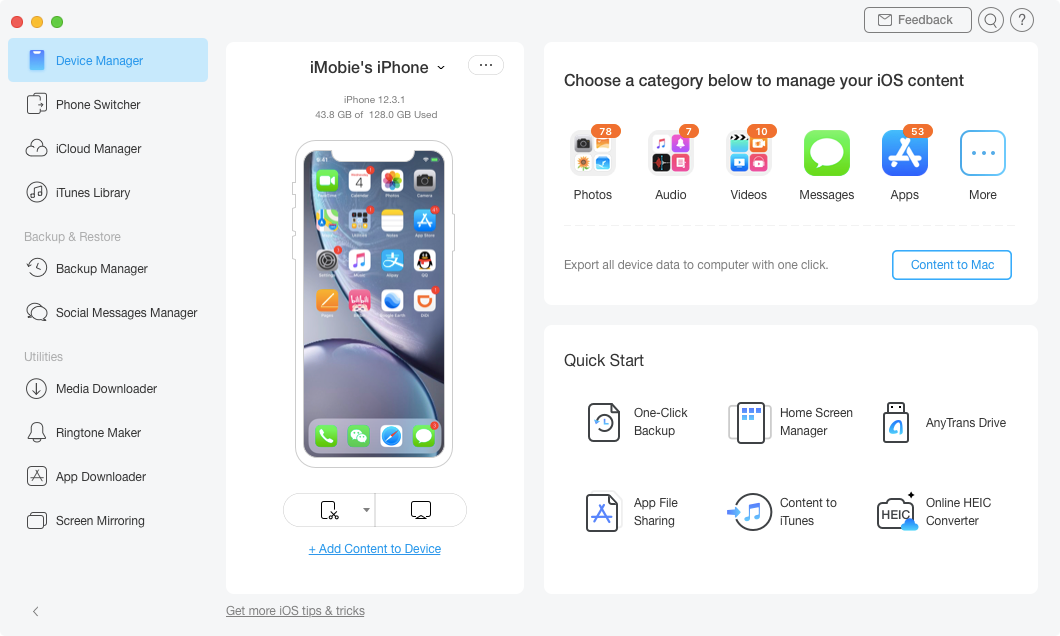
Исправьте календарь iPhone / Mac, который не синхронизируется с помощью AnyTrans — шаг 1
Шаг 2: Найдите и щелкните значок Значок календаря, чтобы просмотреть все ваши календари> Выберите календарь или выберите все> Нажмите кнопку «На компьютер», чтобы перенести его на Mac.
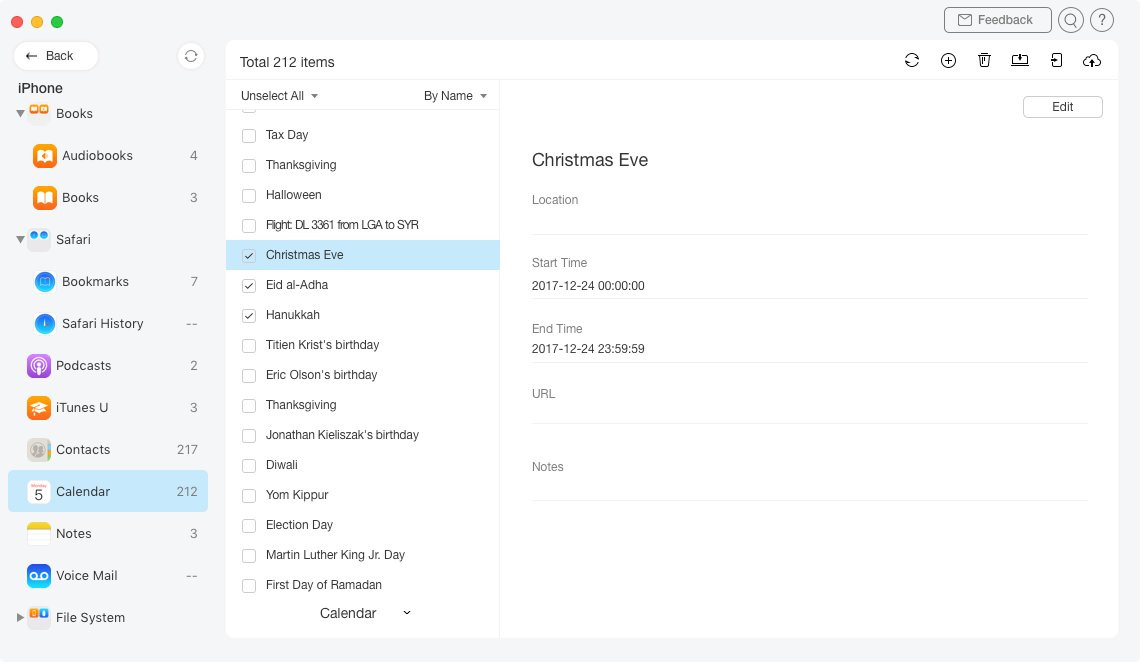
Исправьте календарь iPhone / Mac, который не синхронизируется с помощью AnyTrans — шаг 2
Шаг 3: Когда процесс переноса будет завершен, вы увидите страницу «Перенос завершен». Нажмите «Просмотреть файлы». кнопку, чтобы найти календари, экспортированные на компьютер.
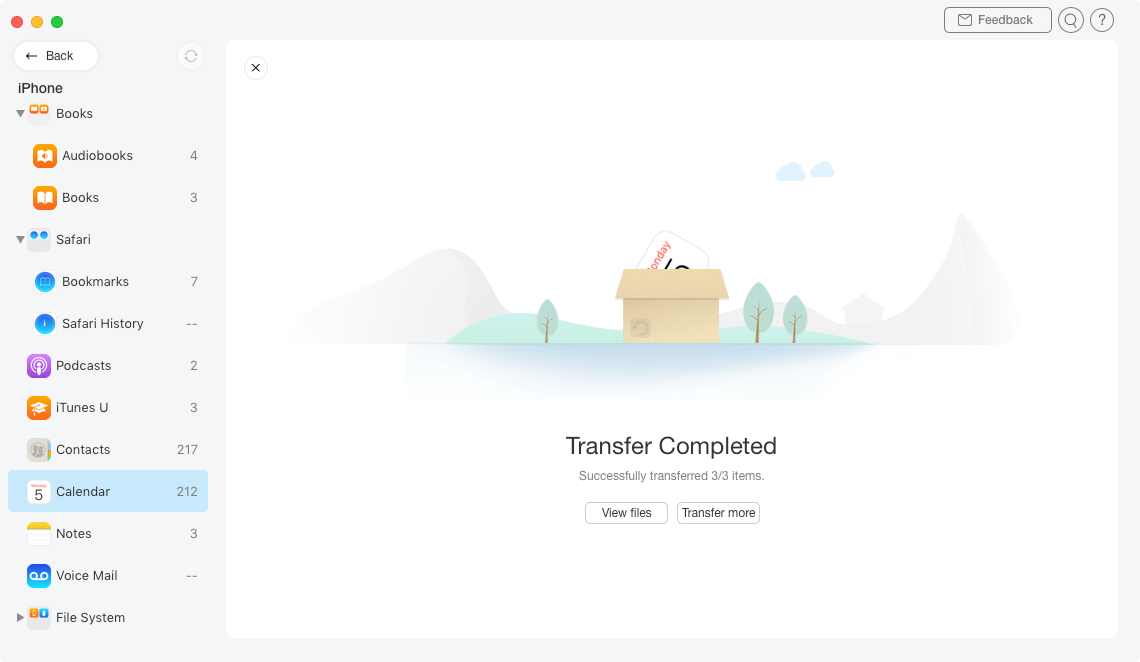
Перенос завершенной страницы
Нижняя линия
Это все, как исправить несинхронизацию календаря iPhone / Mac. Сообщите нам, если эти методы работают для вас, оставив комментарии. Кстати, AnyTrans также может помочь вам перенести календарь с iPhone на iPhone. Почему бы не загрузить его прямо сейчас и получить семидневную бесплатную пробную версию.
[ad_2]
