Как делать скриншоты в Windows 10
[ad_1]
Бывают случаи, когда создание снимка экрана становится необходимым или удобным способом записи и хранения информации на компьютере. Следовательно, ниже мы приводим шаги по созданию снимков экрана в Windows 10.

Делайте скриншоты в Windows 10
Большинство пользователей сталкиваются с необходимостью делать снимки экрана в Windows 10, пытаясь устранить проблему на своем компьютере с помощью онлайн-друга, который может захотеть увидеть снимок экрана с сообщением об ошибке на вашем компьютере.
В дополнение к этому, возможность делать снимки экрана в Windows 10 может оказаться удобной, когда вы столкнетесь с необходимостью сфотографировать список файлов / папок на вашем компьютере, вам захочется сделать снимок на вашем компьютере, чтобы поделиться с семьей. /друзья и различные другие случаи.
Итак, давайте продолжим и рассмотрим различные способы делать снимки экрана в Windows 10.
Сделать скриншот всего экрана
Windows 10 позволяет очень легко захватить весь экран вашего компьютера. Все, что вам нужно сделать, это нажать специальную кнопку Print Screen, расположенную на клавиатуре вашего компьютера, в сочетании с клавишей Windows или функциональной клавишей (FN) (в зависимости от вашего компьютера).
На большинстве клавиатур кнопка Print Screen расположена в дальнем правом углу клавиатуры (рядом с клавишей F12) и обычно обозначается как Print Scr, PrntScr или PrntScrn.
1. Удерживайте Ключ Windows а затем нажмите кнопку Распечатать Скриншот Клавиша, расположенная в правом верхнем углу клавиатуры.
Примечание: В зависимости от клавиатуры вам, возможно, придется использовать клавиши FN + Print Scr или комбинации клавиш Windows + FN + Print Scr. Попробуйте эти комбинации или обратитесь к руководству вашего компьютера, чтобы узнать правильное сочетание клавиш.
2. Как только вы нажмете правильную комбинацию клавиш, вы увидите, что экран на мгновение потускнеет, указывая на то, что весь экран вашего компьютера был захвачен на скриншоте.
3. Далее перейдите к Этот компьютер > Фотографий > Скриншоты Папка для нахождения снимка экрана всего экрана, который вы только что сделали на своем компьютере (см. изображение ниже)
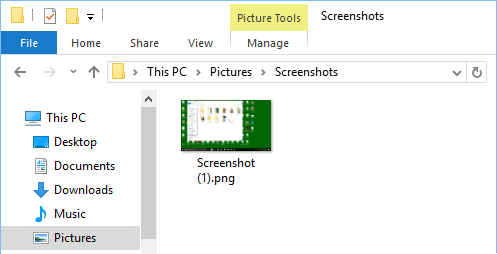
Сделать скриншот части экрана
Обновление Creators в Windows 10 добавило возможность сделать скриншот части экрана.
1. Нажмите Окна + Сдвиг + С клавиши на клавиатуре вашего компьютера. Это сделает экран серым, а курсор мыши примет форму перекрестия.
2. Нажмите на левый ключ на вашей мыши, а затем выберите часть экрана, которую вы хотите захватить, перетащив мышь. После выбора области отпустите Ключ мыши и снимок экрана выбранной области будет скопирован в буфер обмена.
3. Далее откройте Краска и вставьте снимок экрана, нажав Ctrl + В или нажав на кнопку Вставить значок > Вставить вариант.
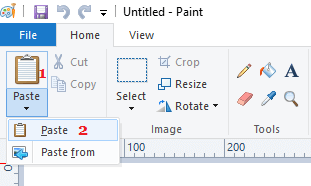
Примечание: Этот метод не работает в старых версиях Windows 10.
Захват всего экрана в буфер обмена в Windows 10
Вы также можете скопировать весь экран вашего компьютера в буфер обмена, а не сохранять его в папку с изображениями.
1. Просто нажмите Прнт Скр клавишу на клавиатуре вашего компьютера. Это сделает скриншот всего экрана на вашем компьютере и скопирует его в буфер обмена.
Примечание: На некоторых клавиатурах вам может понадобиться нажать FN + Prnt Scr или другие комбинации клавиш.
2. Затем вы можете открыть Paint, Word или любую другую программу, чтобы вставить данные из буфера обмена.
3. В случае с Paint нажмите кнопку Вставить значок а затем нажмите на Вариант вставки в появившемся небольшом раскрывающемся списке (см. изображение ниже).
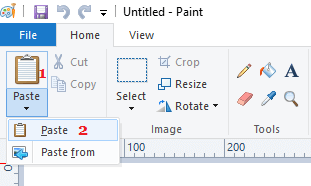
4. Далее нажмите на Файл > Сохранить как возможность сохранить файл в PNG, JPEG или других форматах файлов (см. изображение ниже).
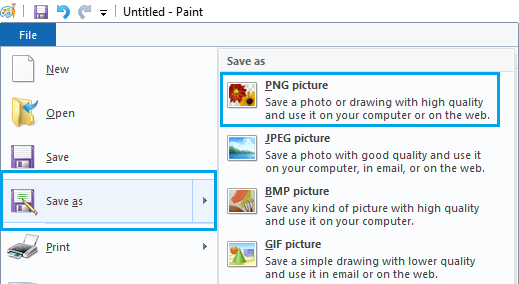
Сделать скриншот активного экрана в Windows 10
Если ваш компьютер подключен к нескольким мониторам, используйте Прнт Скр или Win+Prnt Scr комбинация клавиш делает скриншоты обоих экранов, подключенных к вашему компьютеру.
В таком случае сделать скриншот активного экрана можно только с помощью Alt+Prnt Scr комбинация клавиш. Однако в этом случае снимок экрана будет скопирован только в буфер обмена и не будет автоматически сохранен в папке снимков экрана.
Следовательно, вам нужно будет открыть программу, такую как Paint and Paste, и сохранить файл, выполнив шаги, перечисленные выше.
Примечание: На некоторых компьютерах может потребоваться нажать Alt + Fn + Prnt Scr клавиши, чтобы сделать скриншот активного экрана. Проверьте руководство к ноутбуку или компьютеру, чтобы найти правильное сочетание клавиш.
Делайте скриншоты в Windows 10 с помощью Snipping Tool
Если вы не знали, Windows 10 включает в себя встроенный инструмент Snipping Tool, который позволяет вам делать снимки экрана всего экрана, а также делать снимки выбранных областей на экране вашего компьютера.
Инструмент Snipping позволяет делать снимки экрана, выбирая прямоугольную область, область произвольной формы или весь экран. Вы также можете аннотировать скриншоты, используя цветные ручки или маркер.
Полученный снимок экрана или фрагменты можно либо сохранить в любом месте на вашем компьютере, либо сразу же отправить своим друзьям или любому из ваших контактов.
1. Откройте Snipping Tool на своем компьютере, нажав на Начинать > Аксессуары для окон > Ножницы (См. изображение ниже)
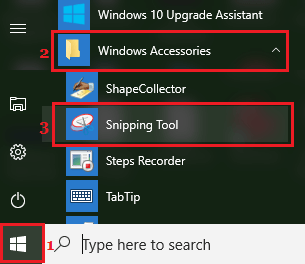
2. Во всплывающем окне Snipping Tool нажмите на кнопку Новый вариант (см. изображение ниже).
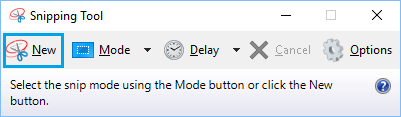
3. При нажатии на «Создать» экран потускнеет, и вы увидите, как курсор мыши превращается в перекрестие. Это позволит вам выбрать область, которую вы хотите захватить на снимке экрана, удерживая клавишу мыши и перетаскивая курсор по области.
4. После выбора нужной области отпустите кнопку Ключ мыши и снимок экрана будет скопирован в буфер обмена.
5. Далее нажмите на Файл > Сохранить как в Snipping Tool, чтобы сохранить снимок экрана в любом месте на вашем компьютере (см. Изображение ниже).
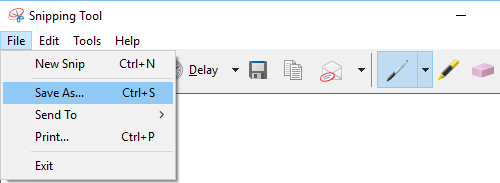
Делайте снимки экрана в Windows 10 во время игры
Если на вашем компьютере включен игровой режим, вы также можете делать снимки экрана, играя в игры на своем компьютере с помощью приложения Xbox.
Игровой режим в Windows 10 позволяет делать снимки экрана и даже записывать игровые кадры во время игры в видеоигры на вашем компьютере.
Однако вам нужно будет сначала включить игровую панель и возможность делать снимки экрана во время игры, используя параметр настроек в Windows 10.
1. Открытым Настройки > нажмите на Игры на экране настроек
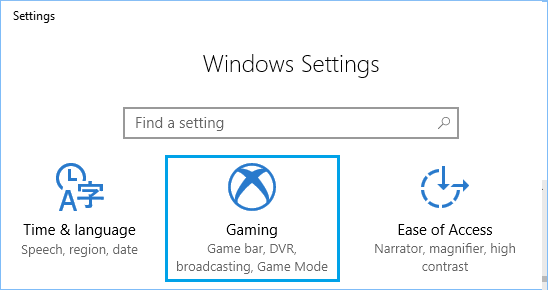
2. На следующем экране нажмите на Игровая панель в боковом меню, а затем переключите НА возможность Записывайте игровые клипы, снимки экрана и транслируйте их с помощью Game Bar (См. изображение ниже)
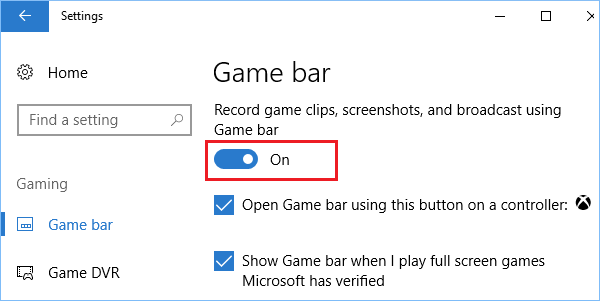
После этого вы сможете делать снимки экрана и записывать игровые клипы, играя в игры на своем компьютере с помощью приложения Xbox в Windows 10.
3. Во время игры вы можете в любой момент запустить игровую панель, нажав Windows + G клавиши и делать снимки экрана во время игры, нажав на значок Значок камеры на игровой панели или с помощью Окна + Альт + Прнт Скр клавиши (см. изображение ниже).
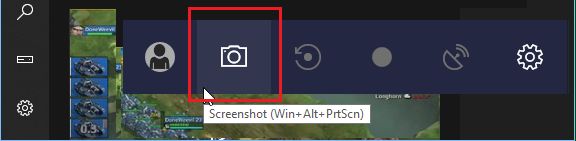
Примечание: Сочетание клавиш будет работать только в том случае, если вы предварительно отметили вариант «Да, это игра» (см. изображение ниже).
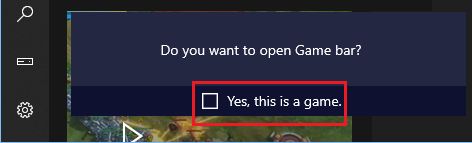
4. После того, как вы сделаете снимок экрана, вы увидите уведомление «Снимок экрана сохранен», сообщающее, что снимок экрана был сохранен на вашем компьютере.
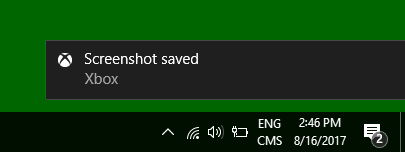
5. Вы можете увидеть сохраненный снимок экрана, перейдя к Этот компьютер > Видео > Захваты папку на вашем компьютере (см. изображение ниже).
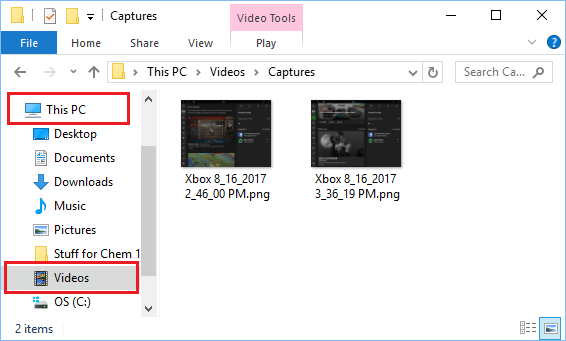
- Как отключить игровой видеорегистратор в Windows 10
[ad_2]
