Как исправить высокую загрузку ЦП хостом Windows Shell Experience
[ad_1]
Некоторые пользователи по-прежнему сообщают о высокой загрузке ЦП процессом под названием «Windows Shell Experience Host» на своих компьютерах. В этой статье рассматривается, что такое «Windows Shell Experience Host», и шаги по устранению высокой загрузки ЦП узлом Windows Shell Experience Host в Windows 10.
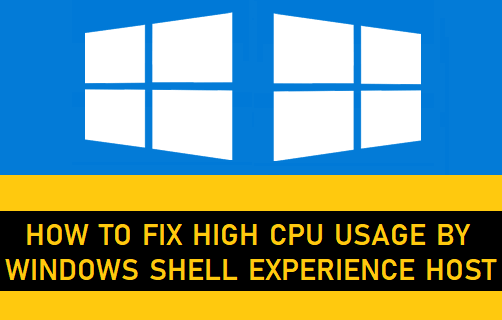
Что такое Windows Shell Experience Host
Windows Shell Experience Host в значительной степени является частью ОС Windows, а не вирусом или вредоносной программой.
Основная задача Windows Shell Experience Host — обрабатывать графические элементы или часть отображения универсальных приложений на вашем компьютере.
Например, графическое взаимодействие меню «Пуск», панели задач, визуальных элементов области уведомлений (часы, календарь и т. Д.) И изменение фона рабочего стола выполняется Windows Shell Experience Host.
Высокая загрузка ЦП хостом Windows Shell Experience в Windows 10
В обычных случаях Windows Shell Experience Host должен потреблять только 5–7% ЦП всякий раз, когда графические элементы вступают в игру на вашем компьютере, и он должен быстро вернуться к нулю.
Однако, если вы заметили, что процесс регулярно потребляет большое количество ресурсов ЦП (от 25% до 35%) и памяти в диспетчере задач вашего компьютера, проблему необходимо устранить.
Первый шаг в решении этой проблемы — убедиться, что на вашем компьютере установлена последняя версия ОС Windows, доступная для вашего компьютера.
Нажать на Кнопка Пуск > Значок настроек и на экране настроек нажмите Обновление и безопасность.

На следующем экране нажмите Центр обновления Windows в боковом меню, а затем нажмите Проверить обновления на правой панели.
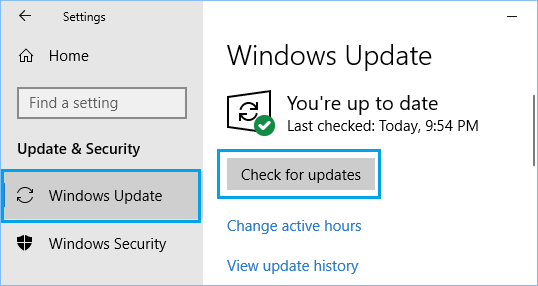
Разрешите вашему компьютеру проверить наличие обновлений и установить обновления на ваш компьютер (если они доступны).
Если это не помогает, вы можете попробовать другие методы, чтобы решить проблему высокой загрузки ЦП хостом Windows Shell Experience Host в Windows 10, как показано ниже.
1. Изменить фон рабочего стола
Сообщается, что наиболее частой причиной высокой загрузки ЦП хостом Windows Shell Experience Host в Windows 10 является фон слайд-шоу, и многие пользователи сообщают об устранении проблемы путем переключения на сплошной цвет или фон изображения.
Нажать на Кнопка Пуск а затем нажмите на Настройки Значок.
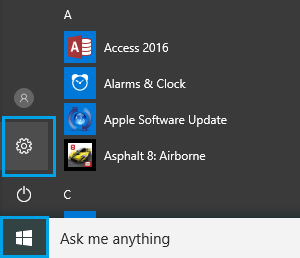
На экране настроек нажмите Персонализация.
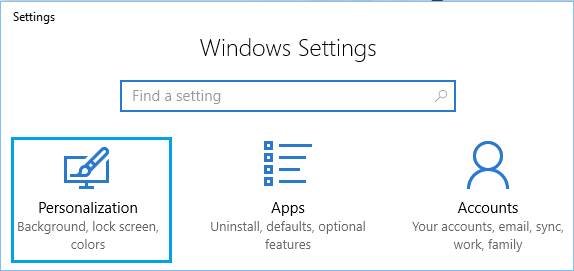
На следующем экране нажмите Задний план в боковом меню и используйте стрелку вниз на правой панели, чтобы изменить тип фона на любой Рисунок или сплошной цвет.
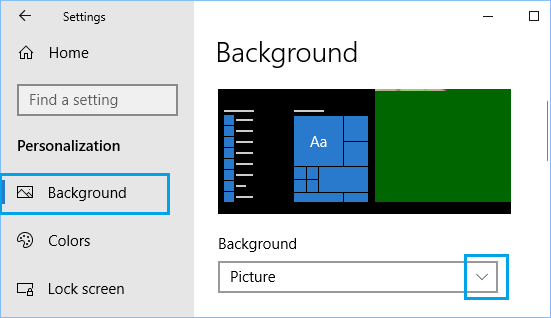
Начать сначала ваш компьютер и посмотрите, устранена ли проблема высокой загрузки ЦП Windows Shell Experience Host на вашем компьютере.
2. Отключите автоматическое изменение цвета фона.
Следующее решение — отключить возможность автоматического изменения цвета фона на вашем компьютере.
Нажмите на Кнопка Пуск > Значок настроек. На экране настроек нажмите Персонализация.
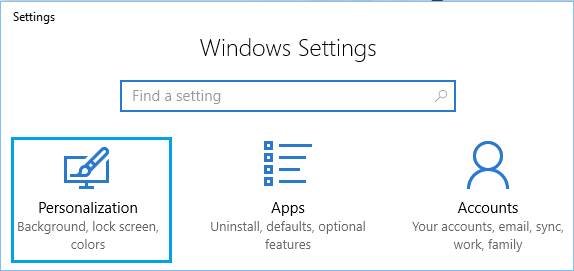
На экране персонализации нажмите Цвета в боковом меню и отключите опцию для Автоматически выбирать акцентный цвет на моем фоне сняв отметку с опции.
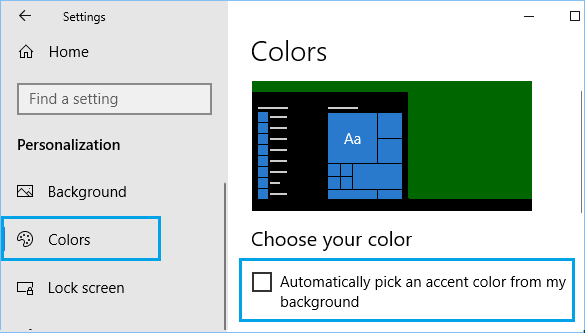
3. Уменьшите эффект прозрачности.
Поскольку Windows Shell Experience Host также отвечает за эффекты прозрачности для меню «Пуск», панели задач, Центра действий и других меню, отключение эффектов прозрачности может помочь в решении этой проблемы.
Нажать на Кнопка Пуск > Значок настроек > Персонализация. На следующем экране нажмите Цвета в боковом меню и поверните ВЫКЛЮЧЕННЫЙ вариант для Эффекты прозрачности находится в разделе «Дополнительные параметры».
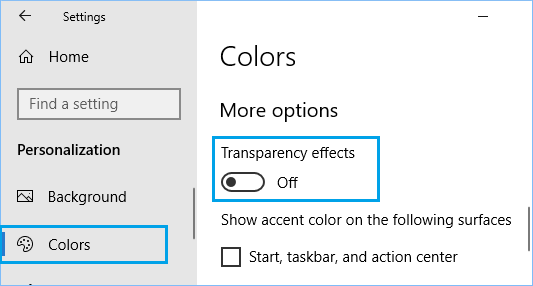
4. Запустите команду SFC.
Наконец, вы можете запустить команду SFC, чтобы исключить возможность высокой загрузки ЦП из-за поврежденных или удаленных системных файлов на вашем компьютере.
Щелкните правой кнопкой мыши Кнопка Пуск а затем нажмите на Командная строка (Админ) в появившемся меню.

В окне командной строки введите sfc / scannow и нажмите клавишу ввода на клавиатуре вашего компьютера.

Как только команда SFC будет завершена, Начать сначала ваш компьютер, и это должно заменить все поврежденные файлы.
- Как исправить высокую загрузку ЦП OneDrive в Windows 10
- Как исправить высокую загрузку ЦП брокером среды выполнения в Windows 10
[ad_2]
