Как показать пароль электронной почты на iPhone
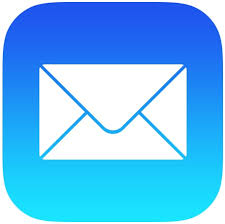
[ad_1]
Если вы забыли пароль электронной почты, например пароль Gmail, вы можете обратиться к этому руководству, в котором рассказывается, как с легкостью увидеть и восстановить пароли электронной почты на iPhone. Кроме того, есть несколько дополнительных советов по редактированию, добавлению и удалению учетных записей электронной почты.
Проблемы с сетью и паролем iPhone
Здравствуйте, я использую почтовое приложение для личного адреса электронной почты на iPhone и другого адреса электронной почты для работы на ноутбуке. Недавно я попытался войти в свой личный адрес электронной почты на своем ноутбуке, но понял, что забыл свой пароль. Я прошел процедуру восстановления учетной записи Gmail, но мне сообщили, что «информация учетной записи не совпадает». Есть ли способ увидеть пароль Gmail на iPhone? Спасибо.
Большинство людей полагаются на электронную почту в своей повседневной жизни и работе. Если вы забудете или потеряете свой пароль электронной почты, такой как Yahoo, или учетную запись и пароль Gmail, вы можете сойти с ума, как пользователь выше. Фактически, у вас все еще есть шанс увидеть сохраненные пароли, например, один для электронное письмо на вашем iPhone, если вы вошли в свою электронную почту в Интернете или в приложениях на iPhone.
В этом руководстве мы дадим вам советы, как показать учетную запись электронной почты и пароль на iPhone. Также вы можете получить разблокировку пароля iPhone / iPad для восстановления различные типы паролей, сохраненные на вашем устройстве iOS, такие как WiFi, Safari и т. д. Кроме того, мы дадим вам несколько дополнительных советов, которые научат вас управлять своими учетными записями электронной почты и паролями на iPhone.
Дальнейшее чтение: iPhone / iPad продолжает запрашивать пароль электронной почты>
Часть 1. Как показать пароли электронной почты на iPhone
- Открытым Настройки на iPhone.
- Прокрутите вниз, чтобы найти Пароль и учетные записи.
- Кран Пароли веб-сайтов и приложений.
- Аутентифицироваться с помощью Touch ID или Face ID.
- Вы увидите список учетных записей.
- Нажатие на любую из них приведет вас к ее логину и паролю.
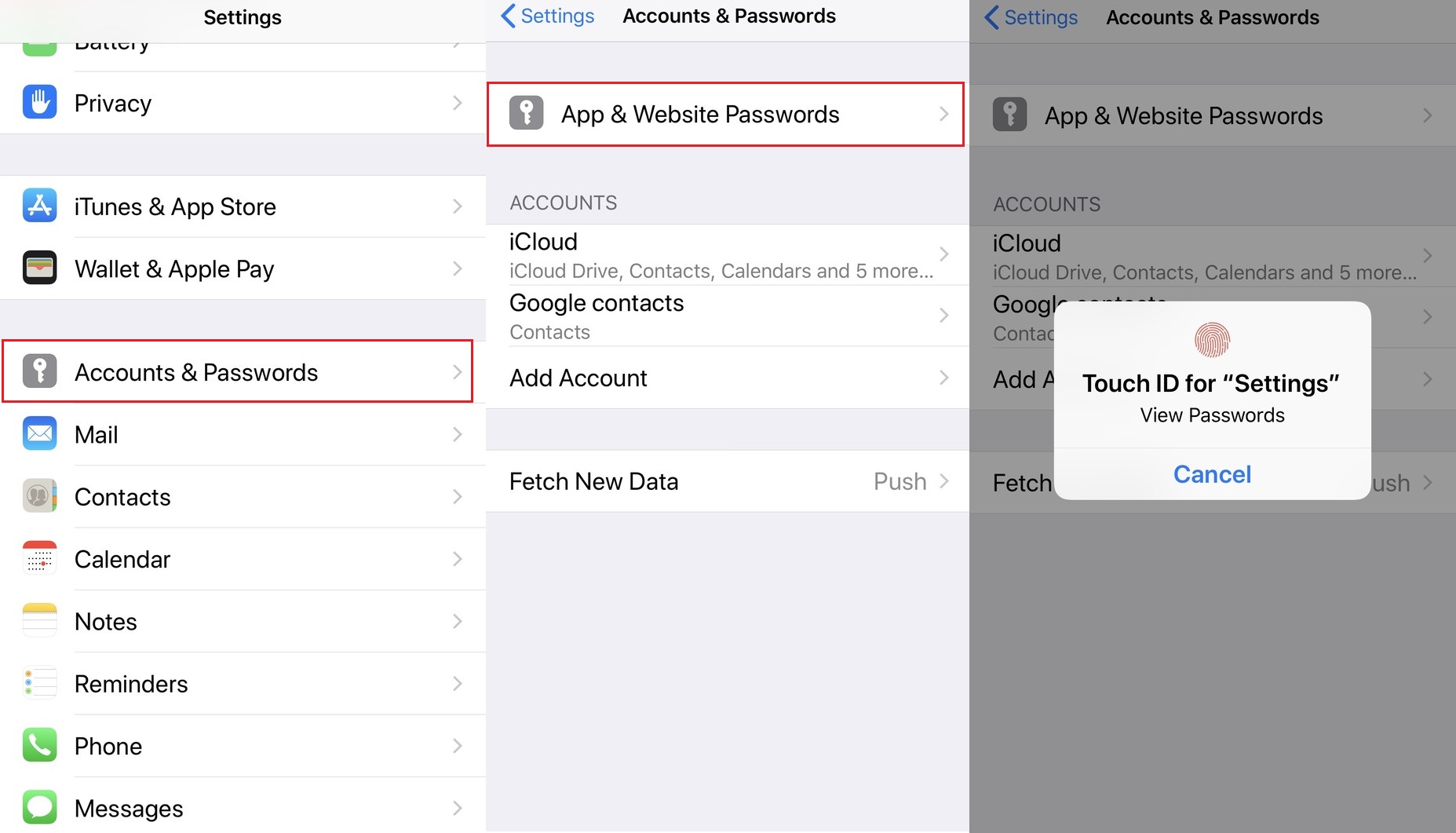
Показать пароли электронной почты на iPhone
Вам также может понравиться: Как исправить проблемы с электронной почтой на iPhone iPad>
Часть 2. Как восстановить пароли электронной почты на iPhone
За исключением того, что вы можете перейти туда, где хранятся пароли на iPhone, как описано выше, вы все равно можете бесплатно сканировать пароли, хранящиеся на устройствах iOS, и даже восстанавливать и извлекать их, когда вам нужно. Для этого вам понадобится стороннее приложение.
Упомянутое приложение называется AnyUnlock — iPhone Password Unlocker. AnyUnlock, один из самых популярных менеджеров паролей iOS в 2021 году, позволяет находить пароли для всех паролей, которые раньше хранились на вашем iPhone, включая Gпочтовый пароль на iPhone, Учетные записи социальных сетей, Wi-Fi, браузеры и т. Д. Кроме того, когда пароли сканируются и отображаются в списке, вам не нужно беспокоиться об утечке информации, потому что нужно щелкнуть по ней, чтобы раскрыть содержание пароля.
AnyUnlock — менеджер паролей iOS
- Разрешить пользователям найти пароли для учетной записи Gmail, социальных сетей, Wi-Fi и т. д.
- Быстро просканируйте свой iPhone и перечислите все сохраненные пароли.
- Все пароли можно просматривать и извлекать по мере необходимости.
- 100% безопасность, никакие данные не будут потеряны во время процесса.
Теперь давайте восстановим пароли электронной почты, выполнив следующие действия:
- Установите AnyUnlock на компьютер> Запустите инструмент и подключите свой iPhone> Нажмите на iOS Password Manager.
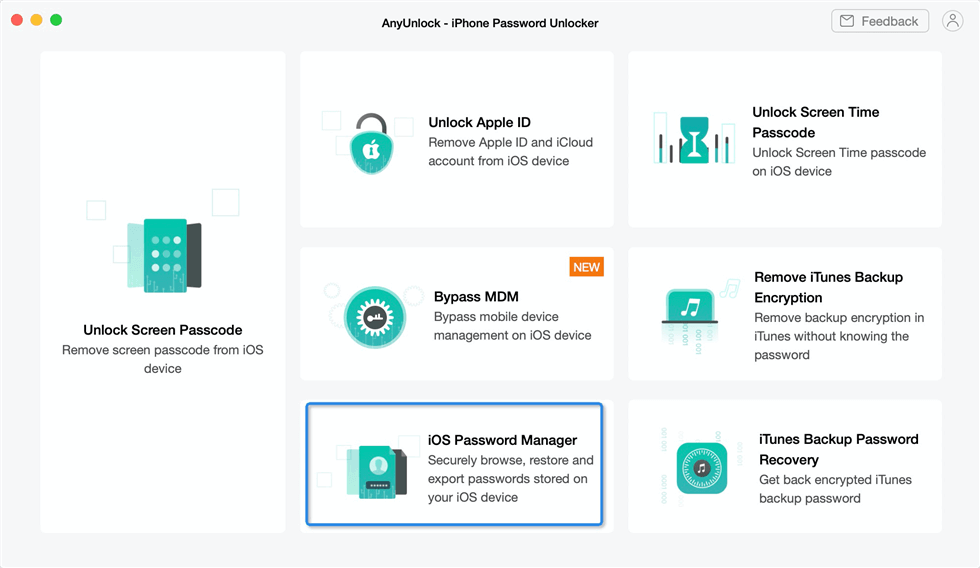
Нажмите на iOS Password Manager.
- Нажмите кнопку «Сканировать сейчас», AnyUnlock просканирует ваш iPhone, чтобы безопасно найти все пароли, сохраненные на вашем iPhone.
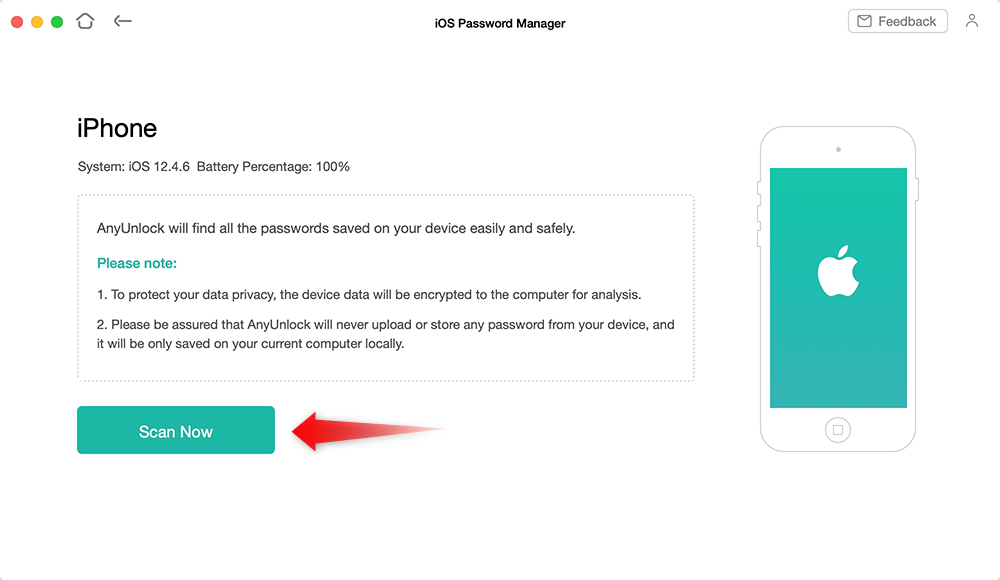
Отсканируйте iPhone, чтобы найти все пароли, сохраненные на вашем устройстве
- Затем вы можете просмотреть пароли на своем iPhone. Кроме того, вы можете нажать кнопку «Экспорт», чтобы восстановить его. Вы также можете см. пароль Gmail на iPhone, если вы использовали его раньше.
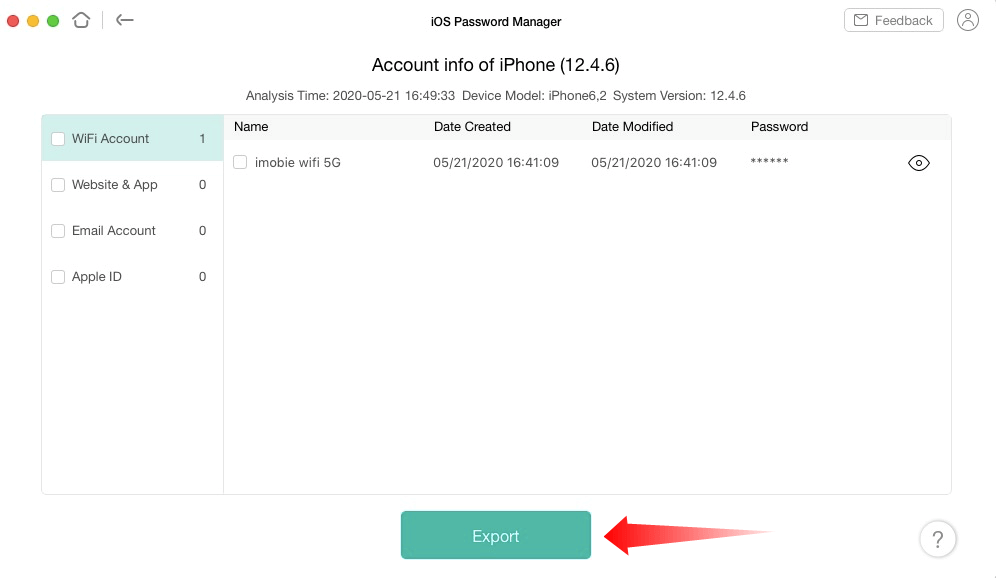
Получите пароли
Часть 3. Как найти сохраненные пароли с помощью Siri
За исключением первых двух методов, вы также можете искать пароли с помощью интеллектуального голосового помощника на вашем iPhone — Siri. Этот метод довольно прост, вам не нужно искать вход, все, что вам нужно сделать, это нажать кнопку «Домой» и сказать Siri, что вам нужно.
- Чтобы получить список всех имеющихся у вас паролей, просто разбудите Siri и скажите что-нибудь вроде «Привет, Siri, покажи мне все мои пароли»;
- Чтобы найти пароль к конкретному приложению, скажите что-нибудь вроде «Привет, Siri, покажи мне пароль моей учетной записи FaceBook».
Часть 4. Как редактировать пароли электронной почты на iPhone
Если вы хотите изменить или отредактировать свои пароли электронной почты, чтобы защитить свои электронные письма от утечки информации, вы можете обратиться к этой части, чтобы сделать это. В разных системах iOS есть разные способы изменения паролей электронной почты, вы можете выбрать шаги в соответствии с типом вашего iPhone.
В iOS 9 и ранее:
- Зайдите в Настройки.
- Выберите Почта, Контакты, Календари.
- Ваша учетная запись электронной почты и нажмите «Учетная запись».
- Коснитесь поля Пароль.
- Удалите старый пароль, а затем введите новый пароль.
- Нажмите Готово, чтобы закончить.
В iOS 10 и новее:
- Зайдите в Настройки.
- Нажать на Учетные записи и пароли.
- Выберите свою учетную запись электронной почты, а затем нажмите на Счет.
- Вы можете нажать на Пароль.
- Затем смените старый пароль на новый.
Не пропустите: 4 совета по исправлению отсутствия значка почты на iPhone>
Часть 5. Как добавить или удалить учетные записи и пароли на iPhone
Чтобы добавить учетную запись на iPhone
Если вы хотите добавить учетные записи электронной почты, такие как iCloud, Google или Yahoo Mail, и их пароль на iPhone, вы можете подписаться на нас, чтобы это сделать.
- Перейти к Настройки > Пароль и учетная запись, затем коснитесь Добавить аккаунт.
- Коснитесь поставщика услуг электронной почты.
- Введите свой адрес электронной почты и пароль.
- Затем, ожидая Почта для проверки ваших учетных записей.
- Выберите информацию из своих учетных записей электронной почты, например Контакты или Календари, который будет отображаться на вашем iPhone.
- Наконец, коснитесь Сохранять.
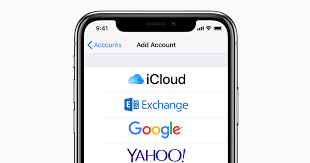
Как добавить учетные записи и пароли на iPhone
Удаление учетной записи электронной почты на iPhone
В этой части в основном рассказывается о том, как удалить учетную запись электронной почты и пароль на iPhone. Если вы хотите удалить учетную запись электронной почты, просто следуйте за нами, чтобы это сделать.
- Откройте «Настройки» на iPhone, затем нажмите Пароль и учетные записи.
- В разделе «Учетные записи» выберите учетную запись электронной почты.
- Нажмите «Удалить учетную запись» внизу экрана.
- Нажмите «Удалить с iPhone» для подтверждения.
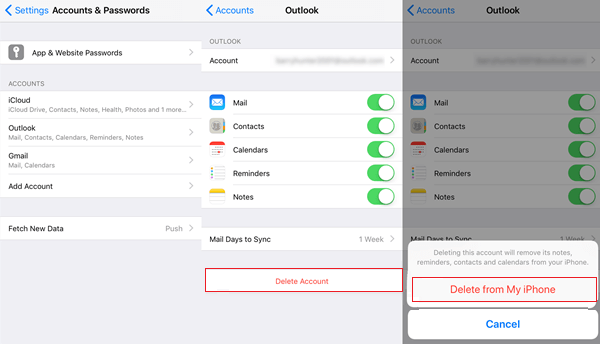
Как удалить учетные записи электронной почты и пароли на iPhone
Нижняя линия
Мы надеемся, что с помощью описанного выше метода вы видели пароль электронной почты на своем iPhone. Кроме того, если вы хотите управлять своими учетными записями электронной почты и паролем, это руководство также предоставляет вам способы использования AnyUnlock. Если это руководство окажется для вас полезным, просто поделитесь им с друзьями!
[ad_2]
