Как исправить ошибку «Невозможно получить доступ к этому сайту» в Chrome
[ad_1]
Если браузеру Google Chrome не удается загрузить определенный веб-сайт, отображается сообщение об ошибке «Этот сайт недоступен». Ниже вы найдете инструкции по исправлению этой ошибки в Chrome на компьютере с Windows.
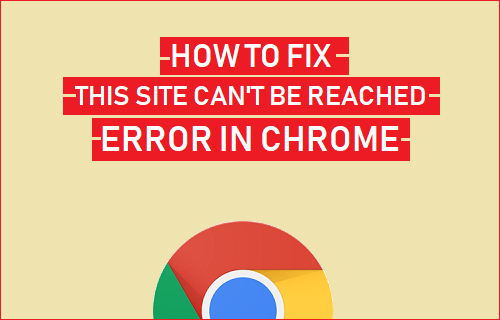
Ошибка доступа к этому сайту в браузере Chrome
В большинстве случаев ошибка «Этот сайт недоступен» в браузере Google Chrome возникает из-за сбоя поиска DNS.
Обычно это происходит, если DNS-сервер вашего интернет-провайдера (ISP) занят, перегружен или испытывает проблемы.
Также известно, что браузер Chrome отображает сообщение об ошибке «Этот сайт недоступен», если он не может получить доступ к веб-сайтам из-за конфликтов с расширениями / плагинами браузера и других сетевых проблем.
Итак, давайте продолжим и рассмотрим наиболее эффективные методы решения этой проблемы на компьютере с Windows.
1. Очистите кеш браузера.
Очистка кеша браузера может помочь, если проблема связана с поврежденными файлами cookie и кешированными страницами ошибок.
1. Открытым Хром Браузер> щелкните 3 точки Значок меню> Дополнительные инструменты > Очистить данные просмотров.

2. На следующем экране выберите Все время в качестве «Диапазон времени» отметьте История просмотров, Печенье, Кешированные изображения и нажмите на Очистить данные кнопка.

После очистки кеша и истории просмотров попробуйте снова получить доступ к той же веб-странице и посмотрите, продолжает ли вы получать ошибку «Этот сайт недоступен».
2. Обновите сетевой драйвер.
Эта проблема также может быть вызвана устареванием или повреждением драйверов сетевого адаптера.
1. Щелкните правой кнопкой мыши на Начинать кнопку и нажмите на Диспетчер устройств.

2. На экране диспетчера устройств разверните Сетевые адаптеры запись> щелкните правой кнопкой мыши Wi-Fi адаптер и нажмите на Обновить программное обеспечение драйвера вариант.
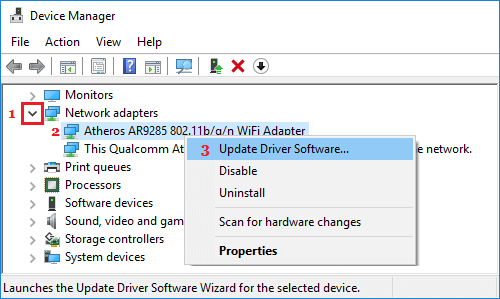
Подсказка: Если вы видите несколько записей, поищите что-нибудь с надписью «Сеть», «802.11b» или «Wi-Fi».
3. На следующем экране выберите Автоматический поиск обновленного программного обеспечения драйвера вариант и следуйте инструкциям по обновлению драйверов.
3. Сбросьте настройки браузера Chrome.
Этот сайт недоступен Ошибка в браузере Chrome может быть вызвана расширениями браузера или изменением настроек браузера.
1. Открытым Хром браузер, нажмите на 3 точки Значок меню > Настройки.

2. На экране настроек прокрутите вниз и нажмите Передовой вариант.
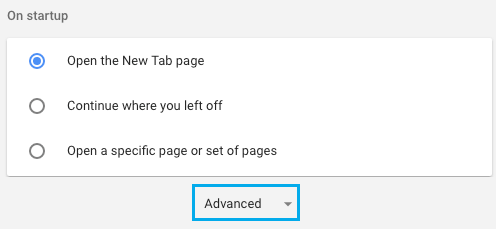
3. В дополнительных настройках прокрутите вниз и нажмите Сбросить настройки.
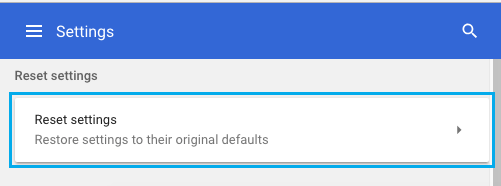
4. Во всплывающем окне щелкните значок Сбросить настройки кнопка.
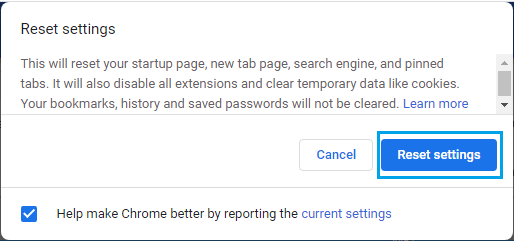
После сброса настроек браузера Chrome попробуйте получить доступ к веб-странице и посмотрите, продолжает ли вы получать ошибку «Этот сайт недоступен» в браузере Chrome на вашем компьютере.
4. Очистить DNS и сбросить сетевой адаптер.
Очистка кеша DNS и сброс сетевого адаптера могут помочь в решении различных проблем с сетевым подключением на компьютере с Windows.
1. Щелкните правой кнопкой мыши Кнопка Пуск и нажмите на Командная строка (администратор).

2. В окне командной строки введите ipconfig / flushdns и нажмите Входить ключ.
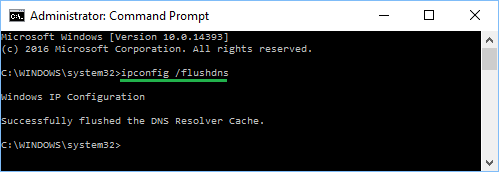
Затем введите следующие команды и нажмите Введите ключ после каждой из этих команд.
- ipconfig / обновить
- ipconfig / registerdns
- сброс WinSock Netsh
3. Закройте окно командной строки и Начать сначала твой компьютер.
Теперь попробуйте загрузить веб-страницу, к которой вы пытались получить доступ, и посмотрите, появляется ли у вас по-прежнему ошибка «Этот сайт недоступен» в браузере Chrome.
5. Перезапустите DNS-клиент.
1. Щелкните правой кнопкой мыши Кнопка Пуск и нажмите на Бегать.

2. В окне «Выполнить команду» введите services.msc и нажмите на В ПОРЯДКЕ.

3. На экране «Службы» прокрутите вниз, пока не дойдете до DNS-клиента. Щелкните правой кнопкой мыши на DNS-клиент и нажмите на Начать сначала.
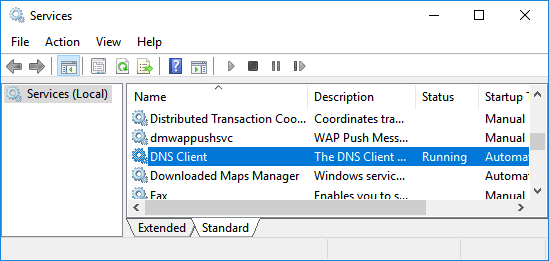
После перезапуска DNS-клиента попробуйте получить доступ к той же веб-странице и посмотрите, появляется ли в браузере Chrome сообщение об ошибке «Этот сайт недоступен».
6. Удалите и переустановите Chrome.
Если ничего не помогает, вы можете удалить и переустановить браузер Chrome на своем компьютере, чтобы исключить возможность повреждения профиля пользователя Chrome или браузера Chrome.
1. Открытым Настройки на вашем компьютере и нажмите Программы
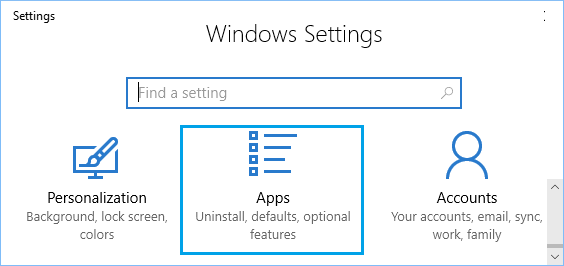
2. На экране приложений нажмите Приложения и функции на левой панели. На правой панели нажмите Гугл Хром и нажмите на Удалить кнопка.
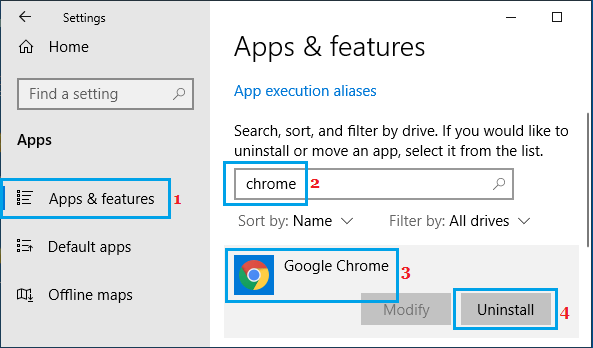
После удаления браузера Chrome переустановите последнюю версию браузера Google Chrome на свой компьютер.
7. Переключить DNS-серверы.
Переключение DNS-серверов на вашем компьютере на Google или OpenDNS может помочь, если проблема связана с тем, что DNS-серверы вашего поставщика услуг постоянно заняты или испытывают проблемы.
Для получения дополнительной информации вы можете обратиться к этому руководству: Как изменить DNS-серверы в Windows 10.
- Как исправить ошибку сети в браузере Chrome
- Невозможно подключиться к определенным веб-сайтам в Windows 10
[ad_2]
