Как отправить iMessage с ПК или Mac? 3 способа здесь
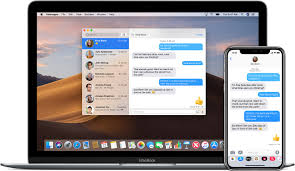
[ad_1]
Если вы являетесь обычным пользователем iMessage и хотите отправлять iMessage со своего компьютера, в следующем руководстве показано, как это можно сделать как на Windows, так и на Mac. В руководстве есть несколько способов отправки iMessage с ПК / Mac.
Советы и проблемы с iMessage
iMessage Устранение неполадок
AnyTrans
Интеллектуальный перенос, резервное копирование и управление содержимым iOS
- Переносите фотографии, музыку, видео и многое другое на компьютер и наоборот.
- Гибкое резервное копирование iPhone: полное резервное копирование, инкрементное резервное копирование и резервное копирование по воздуху
- Бесплатное скачивание видео и музыки с более чем 1000 сайтов, включая YouTube
iMessage — это служба обмена сообщениями, предоставляемая Apple, которая в первую очередь предназначена для общения пользователей Apple друг с другом. Если у вас есть iPhone или iPad, вы можете получить доступ к сервису, а также отправлять и получать сообщения от своих близких. Однако проблема возникает, когда вы хотите использовать службу iMessage, например, на вашем Windows 10 или других компьютерах.
Эта функция официально доступна только для устройств Apple, однако есть некоторые обходные пути, которые вы можете использовать, чтобы получить доступ к этой функции и на устройствах, отличных от Apple. В следующем руководстве вы узнаете, как отправить iMessage со своего ПК или компьютера Mac 3 различными способами.
Как отправить iMessage с компьютера
У каждого вашего компьютера есть уникальный способ доступа к iMessage, поэтому у вас есть разные шаги для каждой операционной системы, чтобы получить доступ к этой функции. Следуйте инструкциям для вашей версии операционной системы, чтобы иметь возможность успешно отправлять и получать сообщения на вашем компьютере.
Метод 1. Как отправить iMessage с ПК
Если у вас есть компьютер под управлением Windows и вы хотите получить доступ к функции iMessage, этот раздел поможет вам в этом. По сути, в этом методе вы собираетесь использовать инструмент удаленного доступа для подключения к Mac с поддержкой iMessage с вашего ПК с Windows для отправки и получения iMessage.
Ниже приведены инструкции по отправке iMessage со своего компьютера:
- Перейдите на веб-сайт TeamViewer, загрузите и установите приложение на свой ПК с Windows и Mac.
- Нажмите Launchpad в доке.
- Найдите и нажмите TeamViewer. Он запустит недавно установленное приложение на вашем Mac.
- Когда приложение откроется, вам нужно записать на экране две вещи.
- Первый Ваш ID а второй Пароль.
- Запишите их, так как вам нужно будет ввести их на вашем ПК с Windows.
- Открыть TeamViewer приложение на вашем ПК с Windows.
- Введите идентификатор и пароль, которые вы записали на предыдущем шаге.
- Ваш компьютер подключится к вашему Mac.
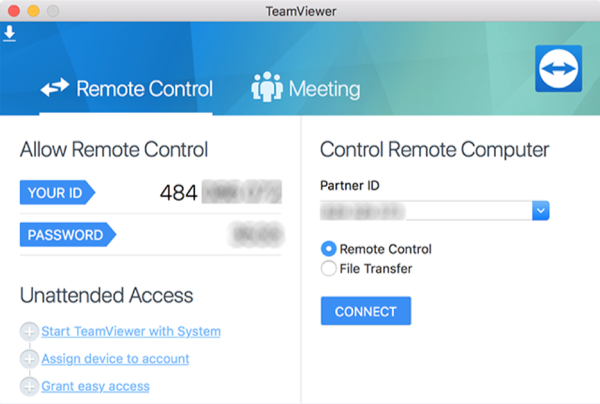
Запишите идентификатор и пароль для удаленного доступа
Как только соединение между вашим ПК и Mac будет установлено, вы сможете получить доступ к функции iMessage Mac на экране вашего ПК с Windows. Вот как вы используете iMessage на ПК с Windows.
Способ 2. Как отправить iMessage с Mac
Поскольку компьютеры Mac производятся Apple и работают под управлением операционной системы MacOS от Apple, настроить и использовать iMessage на Mac относительно проще, чем на компьютере с Windows. На вашем Mac уже есть приложение, необходимое для доступа к iMessage, и ниже приведены инструкции по отправке и получению сообщений.
- Нажмите Launchpad в доке.
- Найдите и нажмите Сообщения. Он запустит встроенное приложение «Сообщения» на вашем Mac.
- Когда откроется приложение «Сообщения», вам просто нужно подтвердить, что вы хотите использовать iMessage.
- Щелкните меню «Файл» вверху.
- Выберите вариант с надписью Новое сообщение, чтобы отправить новое сообщение.
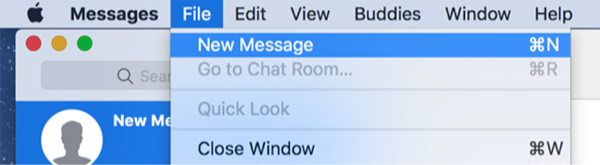
Отправить новое сообщение iMessage с Mac
Это все, что нужно для доступа к iMessage на Mac. Вы можете найти все отправленные и полученные iMessage в приложении «Сообщения» на вашем Mac.
Метод 3. Как отправить iMessage на компьютер с помощью взлома
Джейлбрейк позволяет вам выполнять ряд задач на вашем устройстве на базе iOS, которые Apple официально не разрешает вам делать. По сути, это означает, что вы используете бэкдор в операционной системе вашего устройства и заставляете ваше устройство использовать неофициальные настройки.
Взлом устройства может привести к поломке телефона и невозможности использовать его снова. Если вас это устраивает, то вот как вы получаете доступ к iMessage на компьютере, взломав устройство.
- Получите джейлбрейк своего устройства iOS, используя метод, который работает для вашего конкретного устройства и версии iOS.
- Простой поиск в Google позволит вам узнать, как работает ваш телефон.
- После взлома устройства запустите Cydia, загрузите и установите приложение Remote Messages.
- Следуйте инструкциям на экране.
- У вас должен быть доступ к iMessage вашего устройства iOS на вашем компьютере.
Дополнительный совет: как получить доступ к iMessage и сообщениям на компьютере без взлома
Если вы не хотите делать джейлбрейк своего устройства iOS, но все же хотите иметь возможность каким-либо образом просматривать текст и iMessage на своем компьютере, вы можете сделать это с помощью стороннего приложения — AnyTrans.
Познакомьтесь с AnyTrans, приложением, которое позволяет вам получать доступ как к обычным текстовым сообщениям, так и к iMessage вашего устройства на вашем компьютере. Приложение позволяет с легкостью просматривать все отправленные и полученные сообщения iMessage на ПК с Windows и Mac. Ниже приведены некоторые из функций, которые приложение предоставляет в отношении сообщений:
- Он поддерживает как обычные текстовые сообщения, так и iMessage.
- Множество вариантов экспорта сообщений с устройства iOS на компьютер.
- Просмотр iMessage, сохраненного в iTunes или резервной копии iCloud на вашем компьютере.
- Легко использовать.
Если вы не хотите хлопот с взломом, AnyTrans — идеальное решение для доступа к iMessage на компьютере, и вот как это работает.
Шаг 1: Подключите свой iPhone к компьютеру.
Скачать бесплатно AnyTrans на вашей компьютер> Запустить> Подключите устройство iOS к компьютеру и нажмите Диспетчер устройств вариант в приложении.
Шаг 2: Выберите категорию сообщений для просмотра.
На следующем экране он спросит, какой контент вы хотите просмотреть на своем компьютере. Выберите Сообщения вариант, как вы хотите просматривать iMessage на своем компьютере.
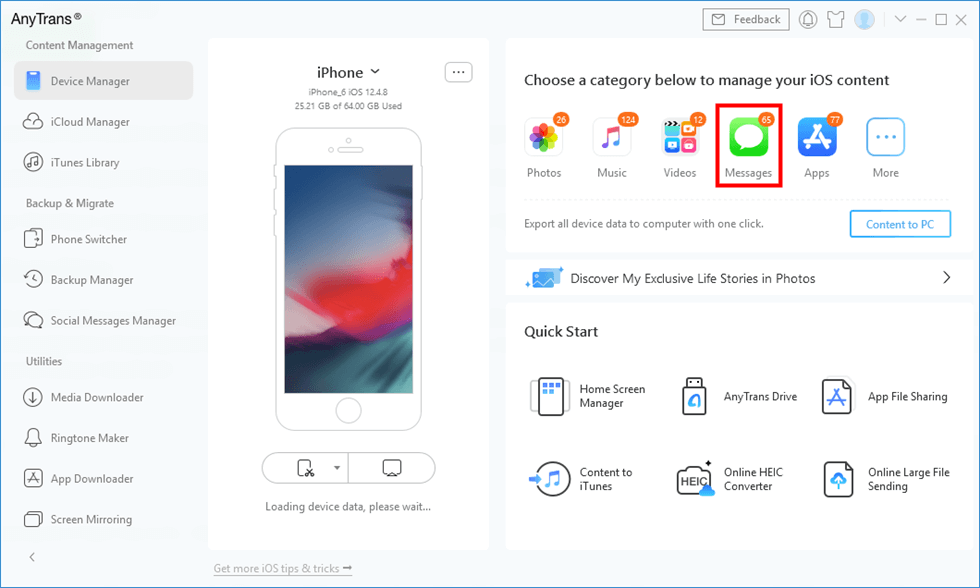
Нажмите Сообщения в AnyTrans
Шаг 3: Установите выходной формат.
Следующий экран позволит вам указать формат, в котором вы хотите использовать iMessage. Выберите формат в раскрывающемся меню и нажмите на Сохранять кнопку, чтобы сохранить изменения.
Шаг 4: Просматривайте сообщения на вашем компьютере.
На следующем экране выберите сообщения, которые вы хотите экспортировать на свой компьютер, и нажмите кнопку К компьютеру кнопку вверху.
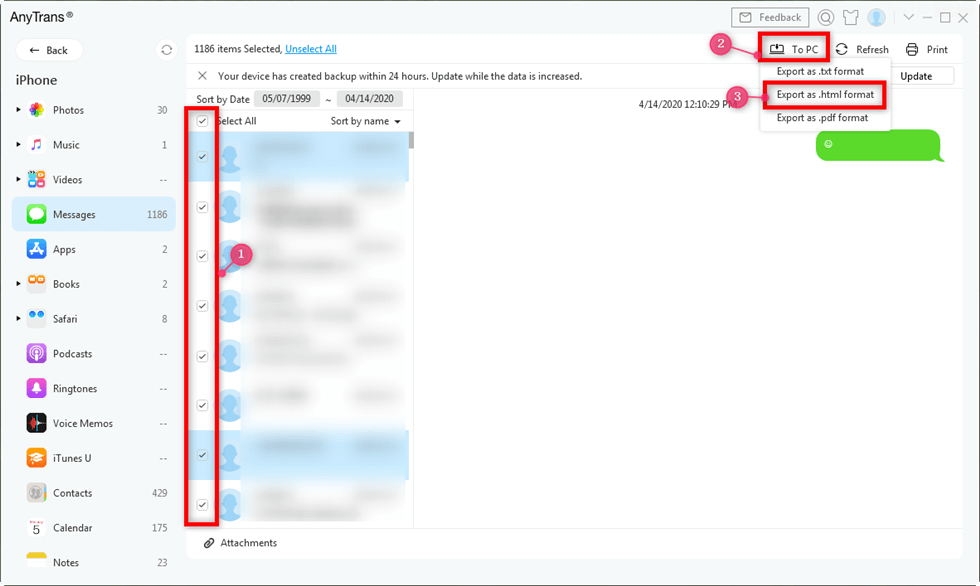
Экспорт сообщений iPhone в TXT, PDF или HTML
Нижняя линия
Если вам не нравится тот факт, что iMessage доступен только для устройств Apple, и вы хотите использовать его на других своих устройствах, приведенное выше руководство должно помочь вам установить iMessage почти на всех ваших компьютерах. Мы надеемся, что это поможет вам.
Другие статьи по теме

[ad_2]
