Как исправить ошибку при запуске приложения 0xc0000005
[ad_1]
Иногда на компьютере с Windows отображается сообщение «Приложение не удалось правильно запустить (0xc0000005)», которое не позволяет пользователям открывать определенные программы на своем компьютере.
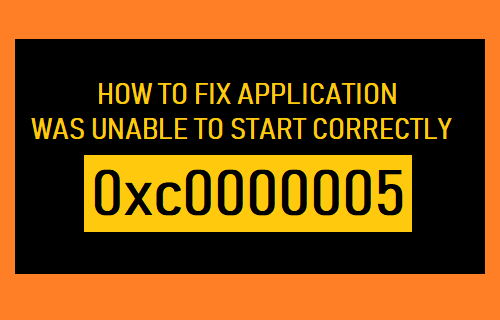
Не удалось запустить приложение правильно (0xc0000005)
Не удалось правильно запустить приложение (0xc0000005) Ошибка на компьютере с Windows возникает из-за того, что Windows не может найти нужные программные файлы и настройки, необходимые для запуска определенной программы на вашем компьютере.
Эта ошибка может возникать по разным причинам, начиная от программ, заблокированных сторонними антивирусными программами на вашем компьютере, с поврежденными файлами / настройками на вашем компьютере до неисправной оперативной памяти.
Итак, давайте продолжим и рассмотрим шаги, чтобы решить эту проблему на вашем компьютере.
1. Удалите RAM.
Если вы недавно обновили ОЗУ на своем компьютере и заметили эту ошибку, вполне вероятно, что проблема вызвана неисправной ОЗУ.
Самый простой способ исключить эту возможность — вытащить недавно установленную оперативную память и посмотреть, исчезнет ли проблема.
Перед извлечением ОЗУ убедитесь, что ваш компьютер выключен и не подключен к какому-либо источнику питания (отсоедините все кабели). В случае ноутбука убедитесь, что аккумулятор удален.
2. Сканирование компьютера на наличие вредоносных программ.
Следующим шагом будет убедиться, что ваш компьютер не заражен вредоносным ПО.
Если вы используете Norton Antivirus, щелкните значок Значок на панели задач > Щелкните правой кнопкой мыши на Значок антивируса Norton и нажмите на Запустить QuickScan в появившемся контекстном меню.
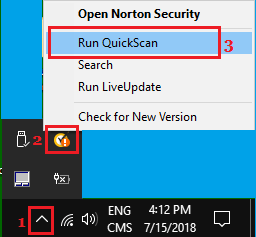
Вы также можете использовать автономный Защитник Windows инструмент для сканирования и удаления вредоносных программ с вашего компьютера.
3. Отключить антивирусную программу.
Наиболее частая причина ошибки «Приложение не удалось правильно запустить» на компьютере с Windows — это то, что сторонние антивирусные программы препятствуют запуску программы.
Для подтверждения временно отключите стороннюю антивирусную программу, установленную на вашем компьютере, и посмотрите, поможет ли это решить проблему.
Нажать на Системный лоток Значок> Щелкните правой кнопкой мыши антивирус Значок программы и нажмите на Отключить автоматическую защиту.
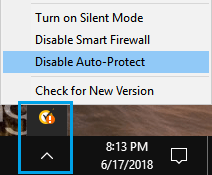
На следующем экране выберите временной период до которого вы хотите отключить антивирусную программу и нажмите В ПОРЯДКЕ.
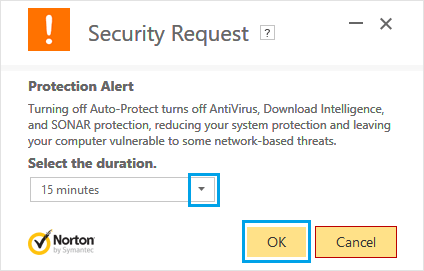
После отключения антивирусной программы проверьте, продолжает ли вы получать сообщение об ошибке «Приложение не удалось правильно запустить» на вашем компьютере.
4. Восстановите компьютер с помощью функции восстановления системы.
Если вы недавно внесли изменения в свой компьютер или установили какие-либо новые программы, вы можете использовать функцию восстановления системы в Windows 10, чтобы отменить все недавние изменения и восстановить свой компьютер до предыдущего рабочего состояния.
1. Открытым Панель управления на твоем компьютере.
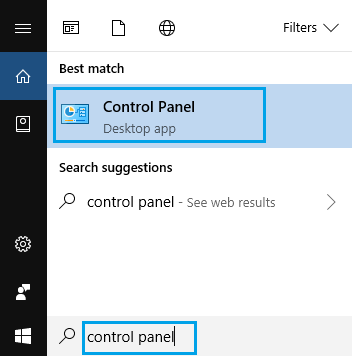
2. На экране панели управления найдите Значок системы и щелкните по нему (см. изображение ниже).
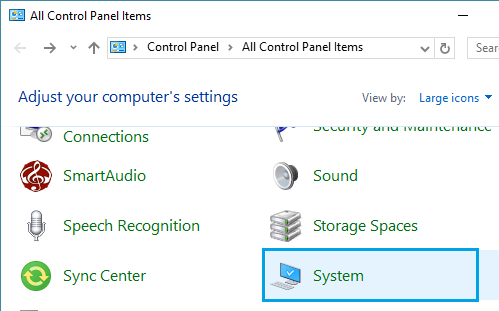
3. На экране системы щелкните значок Системная защита Ссылка (см. Изображение ниже)
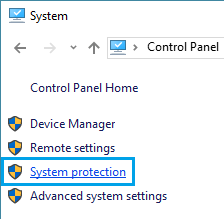
4. Если будет предложено, введите свой Пароль администратора и вы перейдете к экрану восстановления системы. Нажмите на Следующий для перехода к следующему экрану.
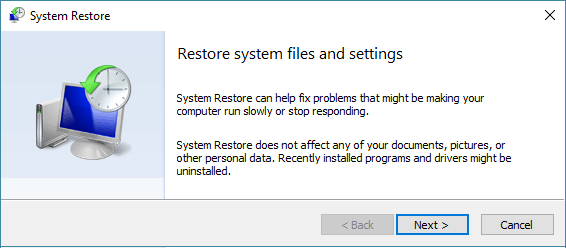
5. На следующем экране вы увидите точки восстановления системы, доступные на вашем компьютере. Выберите Точка восстановления что вы хотите использовать и нажмите на Следующий.
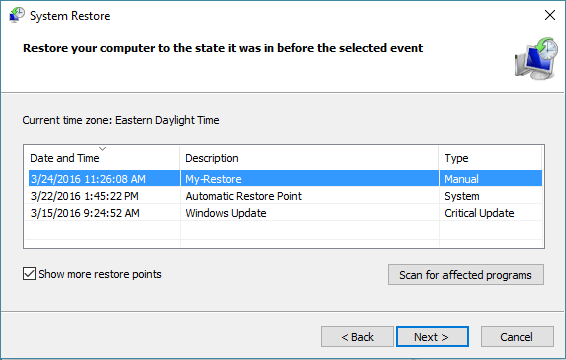
Примечание: После выбора точки восстановления вы можете нажать на Сканировать на наличие уязвимых программ кнопку, чтобы просмотреть приложения, которые будут удалены в процессе восстановления.
6. Вы увидите всплывающее окно, указывающее, что на вашем компьютере происходит восстановление системы. После завершения процесса вы увидите еще одно всплывающее окно, подтверждающее, что ваш компьютер был восстановлен с использованием выбранной точки восстановления системы.
После завершения процесса восстановления системы ваш компьютер вернется к тому моменту времени, когда он работал должным образом.
5. Проверьте системные файлы.
Как упоминалось выше, ошибка «Приложение не удалось правильно запустить» также может быть вызвана повреждением системных файлов.
Щелкните правой кнопкой мыши Начинать кнопку и нажмите на Администратор командной строки в появившемся меню.

В окне командной строки введите sfc / scannow и нажмите клавишу ввода.

Подождите, пока Windows проверит поврежденные файлы на вашем компьютере. В случае обнаружения каких-либо ошибок вы можете использовать команду DISM для восстановления поврежденных системных файлов на вашем компьютере (см. Следующий метод).
6. Восстановить образ системы с помощью DISM.
Откройте командную строку и введите Dism / Online / Cleanup-Image / RestoreHealth и ударил Входить клавишу на клавиатуре вашего компьютера.
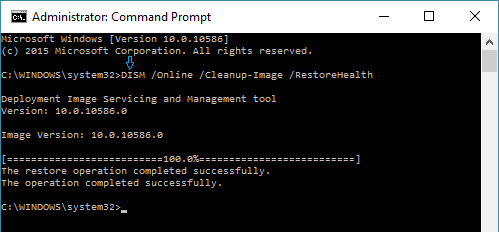
Сканирование DISM обычно занимает от 15 до 20 минут, оно проверяет ваш компьютер на наличие повреждений хранилища компонентов Windows и восстанавливает работоспособность.
Примечание: Не забудьте перезагрузить компьютер после завершения сканирования DISM.
Надеюсь, один из вышеперечисленных методов поможет вам исправить ошибку «Приложение не удалось правильно запустить (0xc0000005) на вашем компьютере».
- Как восстановить компьютер с Windows 10 с помощью образа системы
- Как сделать резервную копию компьютера с Windows 10
[ad_2]
