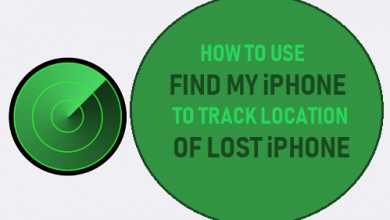Как изменить Apple ID на iPhone или iPad
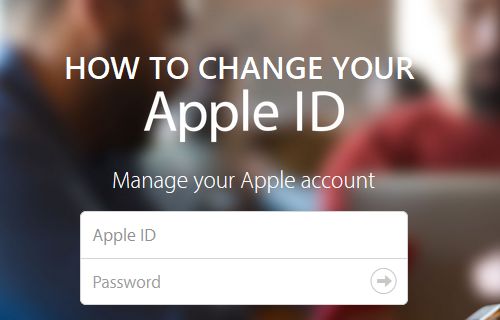
[ad_1]
Вы можете изменить свой Apple ID без потери данных, фотографий, приложений и подписок. Ниже вы найдете инструкции по изменению Apple ID на iPhone или iPad.
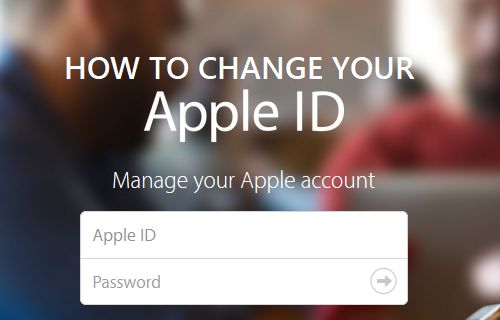
Изменить Apple ID на iPhone или iPad
Пользователи устройств Apple часто обеспокоены возможностью потери данных, фотографий, музыки, книг и подписок, если они попытаются изменить Apple ID.
Однако изменение Apple ID разрешено Apple, и в результате все ваши данные, музыка, книги и подписки будут перенесены на ваш новый Apple ID.
Следовательно, действительно нет необходимости беспокоиться о потере данных, если вы просто меняете свой Apple ID и не переключаетесь с одного Apple ID на другой.
Смена Apple ID означает выход из вашего текущего Apple ID и повторный вход в свой iPhone, используя другой Apple ID.
Чтобы получить новый Apple ID, вам потребуется адрес электронной почты, который никогда не использовался в качестве Apple ID и не использовался для создания учетной записи iCloud или iTunes.
1. Измените Apple ID на iPhone или iPad
Выполните следующие действия, чтобы изменить свой Apple ID на iPhone или iPad.
1. Открытым Настройки и нажмите на свой идентификатор Apple ID.
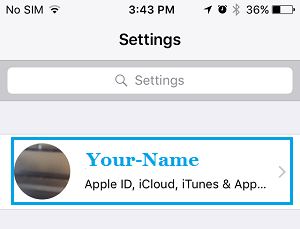
2. На экране Apple ID нажмите на Имя, номера телефонов, электронная почта вариант.
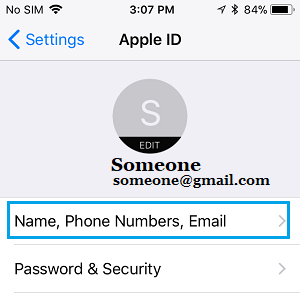
3. На следующем экране нажмите на Редактировать опция, расположенная рядом с «Контактный» или «ДОСТУПНЫЙ В».
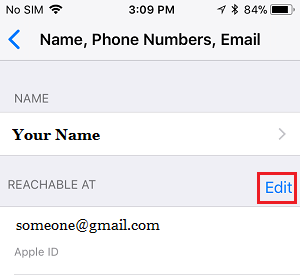
4. Нажмите на маленькую — кнопка расположен рядом с вашим идентификатор Apple ID.
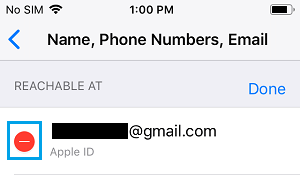
5. Затем нажмите на Удалить кнопка, которая теперь появляется.
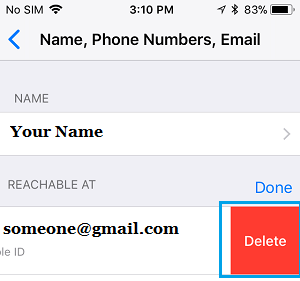
6. Вы увидите всплывающее окно «Выберите другой адрес», нажмите на Продолжать.
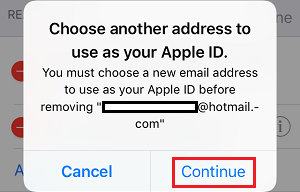
7. На этом этапе вам может быть предложено ввести текущий Apple ID. Пароль или подтвердите свою личность, ответив на два Вопросы безопасности.

8. На следующем экране введите свой Новый адрес электронной почты и нажмите на Следующий.
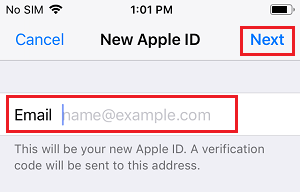
9. Apple отправит проверочный код на ваш новый адрес электронной почты. Получите код подтверждения, перейдя на свой адрес электронной почты и введите Код верификации на следующем экране.
Как только ваш адрес электронной почты будет подтвержден, ваш Apple ID будет изменен.
2. Измените Apple ID на iPhone, iPad с помощью Safari.
Вы также можете изменить Apple ID на iPhone или iPad, перейдя на страницу Apple «Управление своим Apple ID». Вы также можете получить доступ к этой странице на Mac или ПК с Windows и изменить свой Apple ID.
1. Открыть Сафари браузер на вашем iPhone и перейдите на https://appleid.apple.com
2. Войдите в свою учетную запись Apple, используя существующую идентификатор Apple ID и Пароль.
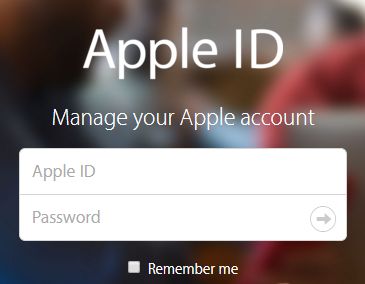
3. После того, как вы вошли в систему, нажмите на Счет таб.
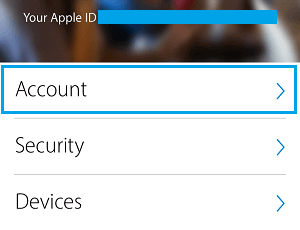
4. На следующем экране нажмите на Изменить Apple ID… ссылка, расположенная прямо под вашим текущим идентификатором Apple ID.
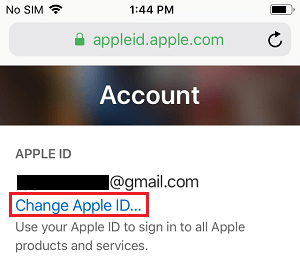
5. На следующем экране введите Новый адрес электронной почты который вы хотите использовать в качестве своего Apple ID, и нажмите на Следующий кнопка.
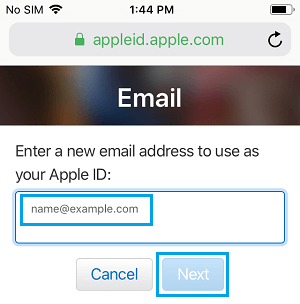
6. Как только вы нажмете «Далее», Apple отправит шестизначный Проверочный код на адрес электронной почты, указанный выше.
7. Получите код подтверждения со своего Адрес электронной почты > Введите Код верификации во всплывающем окне и нажмите на Проверять.
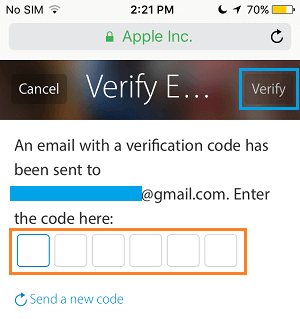
Как только ваш адрес электронной почты будет подтвержден, ваш Apple ID будет изменен, и вы сможете использовать Новый Apple ID Отныне.
Что делать после смены Apple ID
После изменения Apple ID очень важно обновить новую информацию для входа в App Store, iTunes, Книги, Сообщения и Найти iPhone.
Все, что требуется для изменения информации для входа в службы Apple, — это просто войти в службу, используя свой Apple ID и пароль.
Если вы уже вошли в службу Apple со своим старым идентификатором Apple ID, просто выйдите из службы и войдите снова, используя свой новый Apple ID и новый пароль.
- Как создать Apple ID без кредитной карты
- Как удалить Apple ID с iPhone и iPad
[ad_2]