Как отключить внутренние динамики в Windows 10
[ad_1]
Если внутренние динамики на вашем компьютере недостаточно громкие или желаемого качества, вы можете отключить внутренние динамики в Windows 10 и использовать внешние динамики более высокого качества.
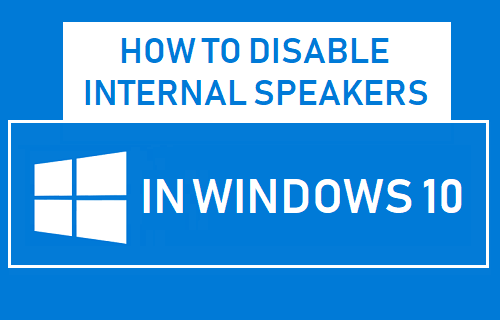
Отключить внутренние динамики в Windows 10
Некоторые компьютеры, такие как Dell OptiPlex и другие, оснащены встроенными внутренними динамиками, что позволяет экономить место на рабочем столе за счет устранения необходимости подключения внешних динамиков.
Однако некоторых пользователей раздражает то, что компьютер снова переключается на внутренние динамики с той же громкостью, когда внешний динамик отключается.
Это может быть довольно неприятно и вызывать затруднения, если компьютер оставлен в открытом браузере и внезапно начинает громко воспроизводить рекламу или видео.
1. Обновите аудиодрайверы.
Если ваша основная проблема связана с переключением компьютера обратно на внутренние динамики, обновление аудиодрайверов на вашем компьютере должно решить эту проблему.
1. Щелкните правой кнопкой мыши Кнопка Пуск и нажмите на Диспетчер устройств.

2. На экране диспетчера устройств разверните запись для Звуковые, видео и игровые контроллеры.
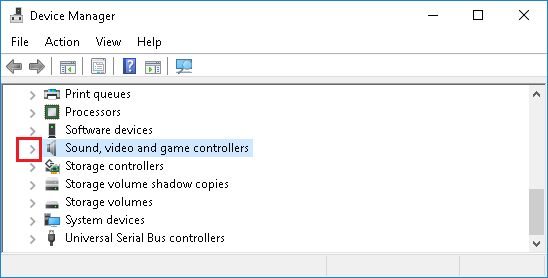
3. Затем щелкните правой кнопкой мыши на своем Аудио-устройство и нажмите на Обновить драйвер в контекстном меню.
4. На следующем экране нажмите Автоматический поиск программного обеспечения драйвера вариант и позвольте вашему компьютеру найти и установить обновленный драйвер устройства.
2. Отключите внутренние динамики с помощью панели управления.
Выполните следующие действия, чтобы отключить внутренние динамики в Windows 10 и сделать внешние динамики динамиком по умолчанию на вашем компьютере.
1. Откройте Панель управления и перейдите в Оборудование и звук > Управление аудиоустройствами в разделе Звук.
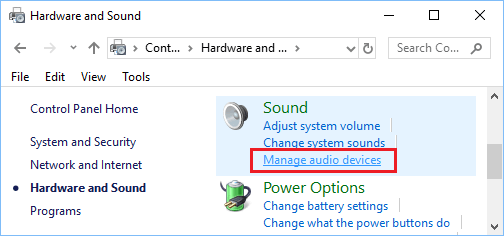
2. На следующем экране щелкните правой кнопкой мыши значок Список устройств внутреннего динамика (обычно указывается как «Спикеры») и нажмите Запрещать.
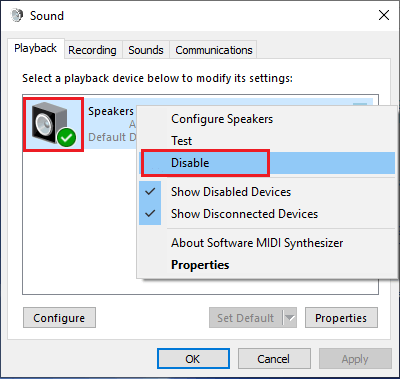
3. Нажмите на Применять и В ПОРЯДКЕ чтобы сохранить эту настройку.
4. Подключите Внешние динамики в порт аудиовыхода вашего компьютера
Ваш компьютер должен автоматически распознать новые внешние динамики и установить их в качестве динамиков по умолчанию на вашем компьютере.
3. Отключите внутренние динамики с помощью BIOS.
Если вы не можете отключить внутренние динамики с помощью панели управления, вы можете отключить их, перейдя на экран настроек UEFI на вашем компьютере.
1. Открытым Настройки > нажмите на Обновление и безопасность.

2. На экране «Обновление и безопасность» нажмите Восстановление > прокрутите вниз до раздела «Расширенный запуск» и нажмите Перезагрузить сейчас.
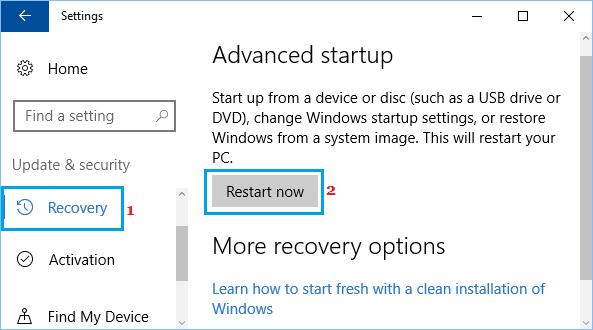
3. Далее нажмите на Устранение неполадок > Расширенные опции.
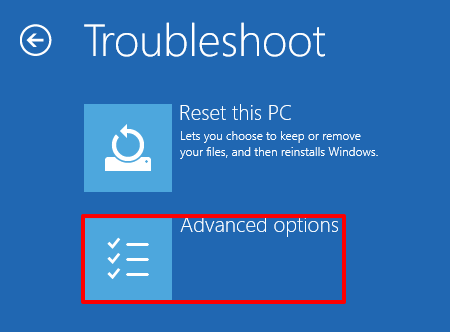
4. На экране дополнительных параметров нажмите Настройки прошивки UEFI.
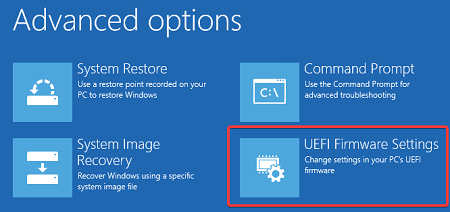
5. На следующем экране нажмите Начать сначала.
6. На экране UEFI разверните Конфигурация системы > выберите Аудио и снимите отметку Включить внутренний звук вариант.
7. Нажмите на Применять > Выход чтобы сохранить эту настройку на вашем компьютере
- Как исправить неработающие наушники в Windows 10
- Как исправить отсутствие звука на Netflix в Windows 10
[ad_2]
