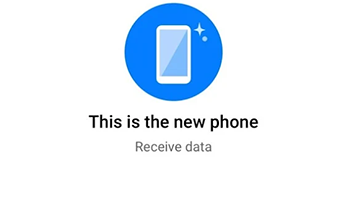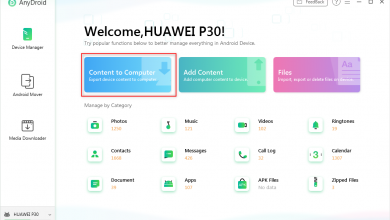Как перенести фотографии из внутреннего хранилища на SD-карту

[ad_1]
Если у вас заканчивается память телефона, в следующем руководстве вы узнаете, как перенести фотографии из внутренней памяти на SD-карту, чтобы вы могли освободить память. В руководстве показано несколько способов выполнения задачи, поэтому читайте дальше, чтобы узнать обо всех доступных способах.
Советы по переносу Android
Данные Android в другое хранилище
Было время, когда фотография, сделанная на устройстве Android, занимала лишь немного места в памяти устройства. Сегодня, если вы сделаете снимок на любом из последних телефонов Android, вы обнаружите, что фотография занимает как минимум несколько МБ вашей памяти. По этой причине ваша внутренняя память часто бывает заполнена, так как большую часть времени ваши сделанные фотографии сохраняются в памяти вашего телефона.
Однако если вы купите SD-карту, вы можете перенести все фотографии из внутреннего хранилища на SD-карту. Это освобождает место во внутренней памяти, которое вы можете использовать для других необходимых вещей, а также дает вам возможность подключить SD-карту к компьютеру и просматривать фотографии на большом экране.
В любом случае вам сначала нужно будет перенести фотографии из внутренней памяти на SD-карту. В следующем руководстве показано, как именно вы это делаете на своем устройстве. Давай проверим.
Метод 1. Перенести фотографии на SD-карту через AnyDroid.
Если у вас есть достаточное количество фотографий, которые нужно переместить на SD-карту, и вы не хотите беспокоиться о переносе фотографий вручную, вы можете использовать стороннее приложение, чтобы выполнить свою работу.
Одним из приложений, которое упрощает перенос фотографий из внутреннего хранилища на SD-карту на устройстве Android, является приложение AnyDroid. Это полное решение для всех ваших потребностей в передаче данных, включая передачу фотографий, и оно прекрасно работает на вашем компьютере. С помощью приложения вы можете мгновенно перенести все свои фотографии из внутренней памяти на SD-карту.
Вот что приложение может предложить своим пользователям:
- Быстрая передача фотографий— приложение очень быстро переносит фотографии из внутренней памяти на SD-карту.
- Удобный— использовать приложение для переноса фотографий очень просто и удобно.
- Выборочная передача— вы можете выбрать, какие фотографии передавать, а какие не передавать; все в приложении.
- Надежно и надежно— будьте уверены, ваши фотографии в надежных руках.
Хорошо заметно, что приложение оправдывает все ожидания пользователя, который хочет перенести фотографии из внутреннего хранилища на SD-карту. Если вы приняли решение использовать это приложение для передачи фотографий, то вот как вы это делаете на компьютере.
Шаг 1. Откройте сайт AnyDroid в браузере, загрузите и установите приложение на свой компьютер. Откройте приложение и подключите Android-устройство к компьютеру.
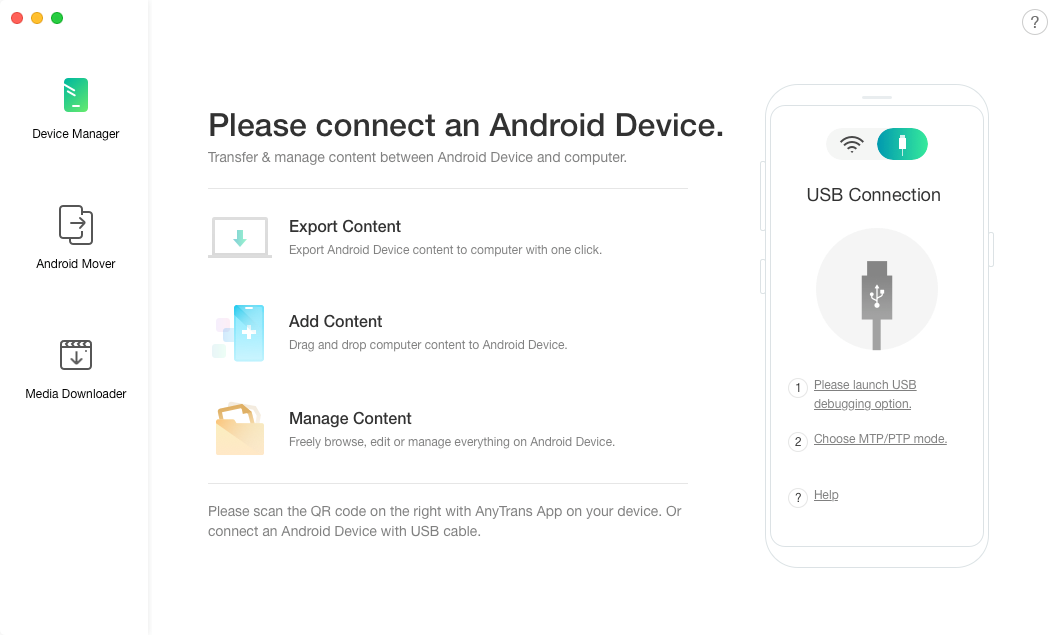
Подключите Android-устройство к компьютеру
Шаг 2. Приложение распознает ваше Android-устройство. Когда это произойдет, выберите «Содержимое на компьютер»> «Нажмите на параметр с надписью« Фотографии »на экране, чтобы начать передачу.
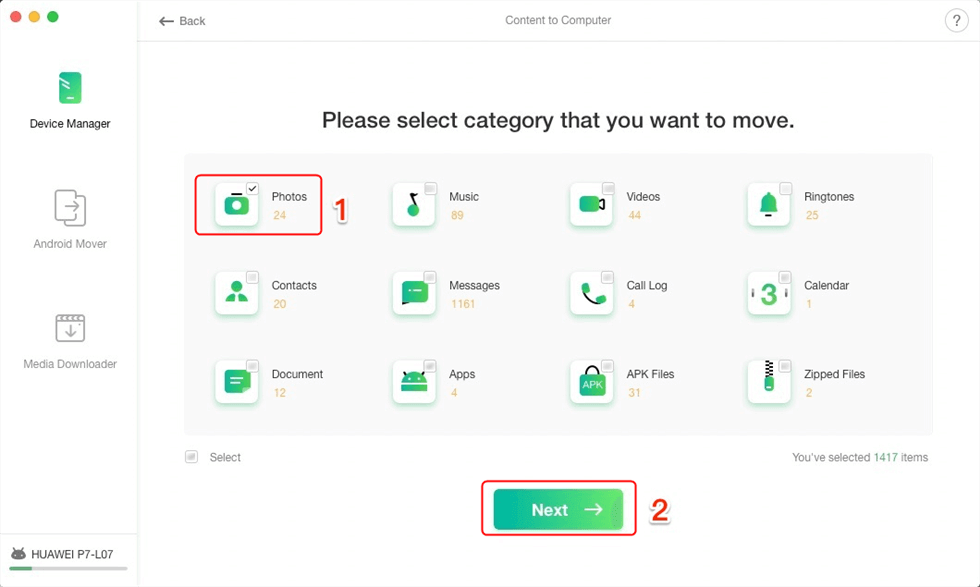
Выберите категорию фотографий
Шаг 3. На следующем экране вы увидите эскизы всех фотографий, которые есть на вашем устройстве. Нажмите на фотографии, которые вы хотите перенести на SD-карту, и нажмите кнопку «Отправить на ПК» вверху. Выберите SD-карту в качестве места назначения.
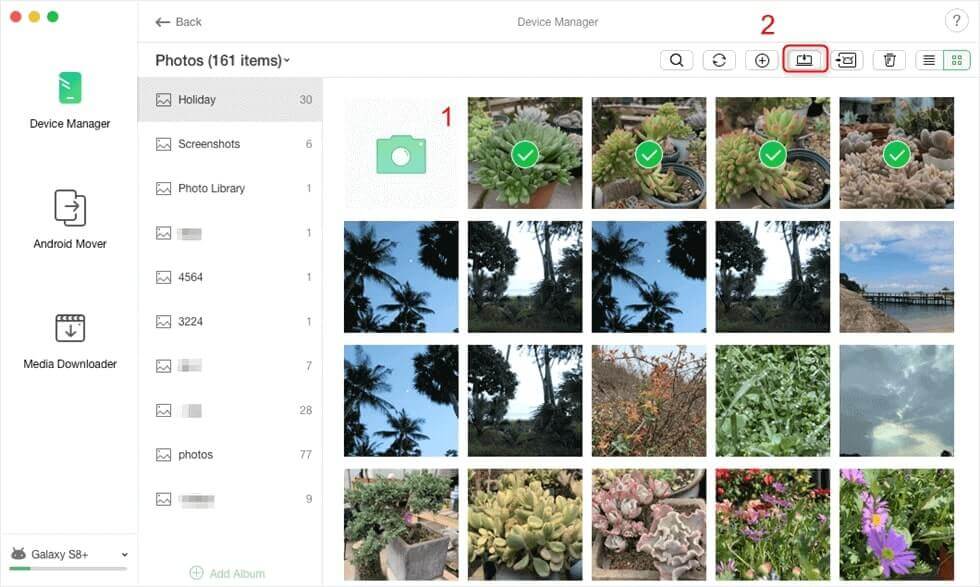
Выберите фотографии для передачи на ПК
Шаг 4. Подождите, пока приложение перенесет ваши фотографии на SD-карту. Когда это будет сделано, на вашем экране появится следующее подтверждающее сообщение.
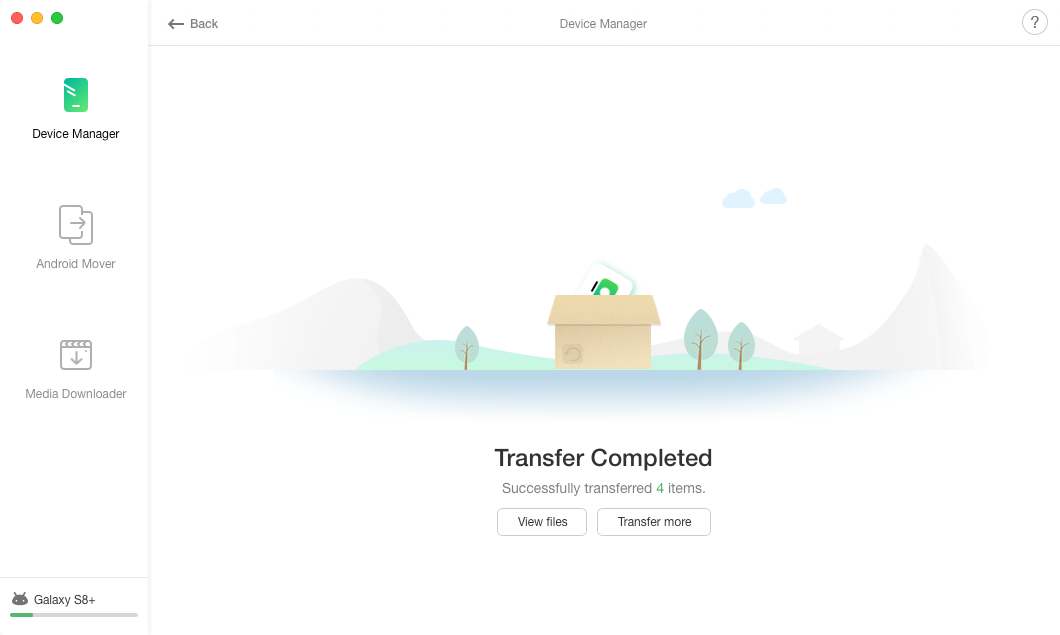
Фотографии успешно перенесены на SD-карту
Вы только что освободили драгоценное пространство внутренней памяти, и теперь ваши фотографии доступны для просмотра на SD-карте. AnyDroid — действительно быстрый и эффективный способ переноса фотографий из одного места в другое на вашем устройстве.
Метод 2. Перенос фотографий на SD-карту в телефоне Android.
Если вы не являетесь большим поклонником использования сторонних приложений для передачи вашего личного контента, вы можете использовать один из встроенных инструментов на вашем устройстве, чтобы выполнить свою работу.
Каждое устройство Android поставляется с как минимум одним приложением для управления файлами, которое поможет вам управлять контентом и перемещать его по своим устройствам. Вы можете найти это приложение для управления файлами на панели приложений своего устройства и использовать его для переноса фотографий из внутреннего хранилища на SD-карту.
Таким образом, вам не нужно ничего устанавливать на свой компьютер, так как вся задача может быть выполнена прямо с вашего устройства. Однако имейте в виду, что этот метод может быть неэффективным, если у вас есть много фотографий, которые нужно перенести на SD-карту. В таком случае используйте метод, предложенный выше.
Вот как вы используете приложение файлового менеджера для переноса фотографий на SD-карту:
Шаг 1. Запустите встроенный файловый менеджер из панели приложений на вашем устройстве.
Шаг 2. Когда приложение запустится, откройте папку, содержащую ваши фотографии. Коснитесь и удерживайте фотографии, которые хотите переместить на SD-карту, коснитесь трех точек вверху и выберите «Копировать».
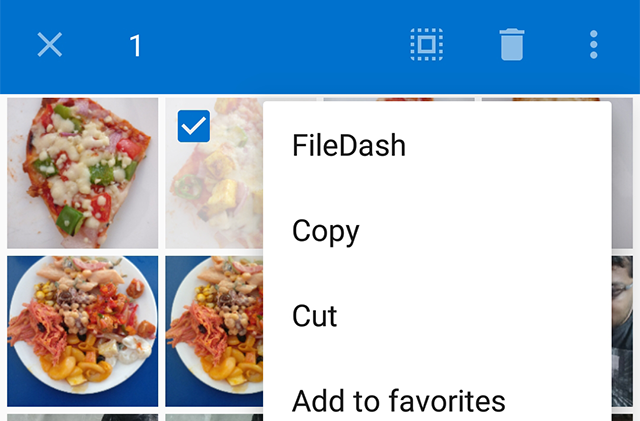
Копирование фотографий из внутренней памяти на SD-карту
Шаг 3. Как только вы скопируете фотографии на свое устройство, вам будет предложено выбрать папку для вставки фотографий. Перейдите в хранилище SD-карты, выберите папку и нажмите на опцию «Вставить», чтобы вставить фотографии.
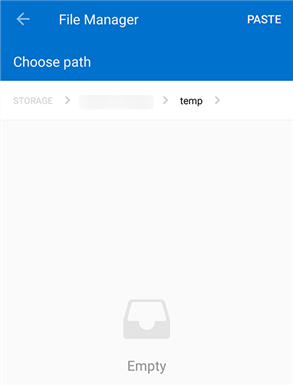
Вставить фотографии в хранилище SD-карты
Приложение начнет копировать ваши фотографии из внутреннего хранилища на SD-карту. Копирование фотографий не займет много времени, и вы сможете просматривать их на SD-карте.
Нижняя линия
Если вам часто не хватает памяти на устройстве Android, настоятельно рекомендуется перенести фотографии на SD-карту. В приведенном выше руководстве показано, как именно это можно сделать, используя два уникальных метода на вашем устройстве. Мы надеемся, что это поможет вам.
[ad_2]