Как изменить язык в Windows 10
[ad_1]
Язык по умолчанию в Windows 10 — английский (США). Однако изменить систему и язык дисплея на вашем компьютере легко. Ниже вы найдете инструкции по изменению языка в Windows 10.
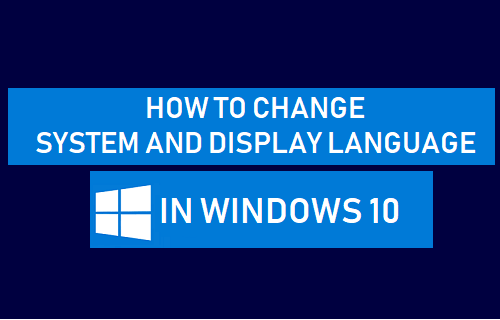
Изменить язык в Windows 10
В процессе установки Windows 10 предоставляет возможность выбрать язык, который становится языком системы и дисплея на вашем компьютере.
Однако, если вы не выбрали язык в процессе установки, вы можете переключиться на предпочитаемый язык даже после завершения процесса установки.
Можно изменить как язык дисплея, так и язык системы на вашем компьютере на английский, китайский, арабский, испанский и ряд других языков без повторной установки Windows 10.
Примечание: Если вы используете учетную запись Microsoft, изменения в языковых настройках будут синхронизироваться со всеми вашими устройствами. Следовательно, если вы хотите изменить язык на одном устройстве, вам придется отключить «Синхронизацию языков».
Чтобы отключить языковую синхронизацию, перейдите в Настройки > Счета > Синхронизируйте ваши настройки > ВЫКЛЮЧИТЬ Языковые предпочтения.
Шаги по изменению системы и языка дисплея в Windows 10
Вы можете выполнить следующие действия, чтобы изменить систему и язык дисплея в Windows 10.
1. Открытым Настройки и нажмите на Время и язык.
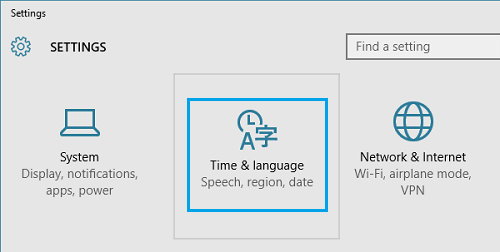
2. На следующем экране нажмите Язык на левой панели. На правой панели прокрутите вниз и нажмите Добавить язык.
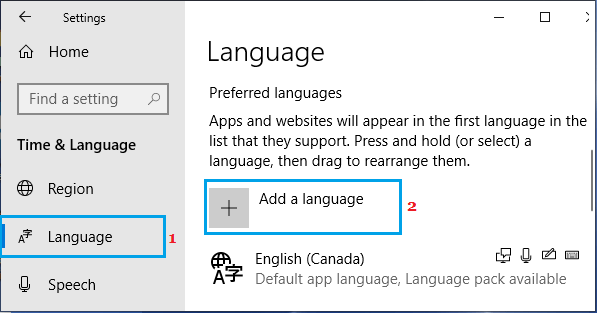
3. На экране выбора языка выберите Язык который вы хотите добавить, и нажмите на Следующий кнопка.
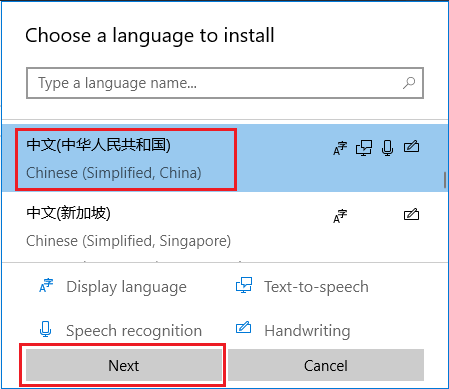
Примечание: Вы можете искать свой язык, вводя текст в строке поиска или прокручивая список языков, упорядоченных в алфавитном порядке.
4. На следующем экране выберите Установите языковой пакет и установите его в качестве языка отображения Windows и нажмите на Установить кнопка.
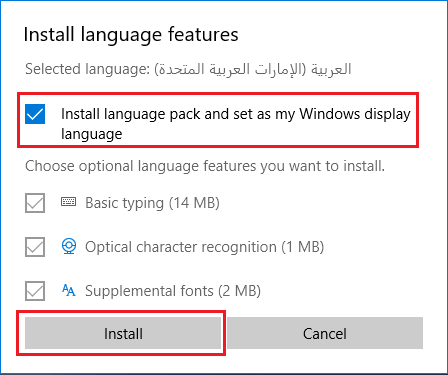
Примечание: Выбор «Установить как мой язык отображения Windows» изменит язык отображения на вашем компьютере с английского на иностранный язык, который вы сейчас устанавливаете.
5. После установки выбранного языка убедитесь, что установленный язык выбран как Язык отображения Windows на экране языковых настроек.
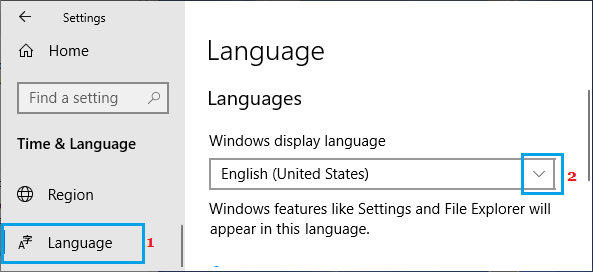
Изменить язык на экране приветствия и в новых учетных записях пользователей
Установка и применение языкового пакета к учетной записи пользователя не обязательно может изменить язык экранов приветствия и входа, меню «Пуск» и учетных записей пользователей.
1. Открытым Настройки и нажмите на Время и язык.
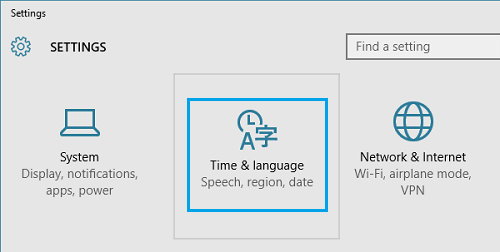
2. На следующем экране нажмите «Язык» на левой панели. На правой панели прокрутите вниз и нажмите Настройки административного языка находится в разделе «Связанные настройки».
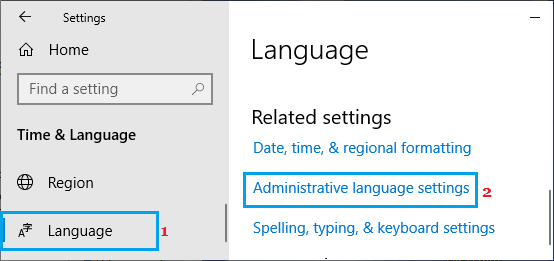
3. На следующем экране щелкните значок Административный вкладку и нажмите Копировать настройки кнопка.
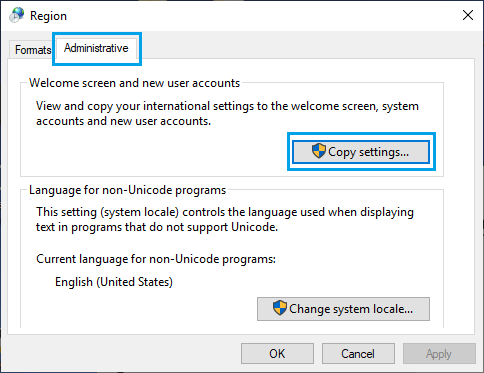
4. На следующем экране выберите или отметьте Экран приветствия и системные учетные записи, Новые учетные записи пользователей и нажмите на В ПОРЯДКЕ.
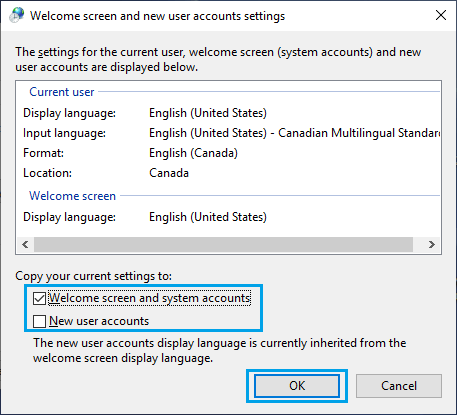
Это скопирует ваши новые языковые настройки на экран приветствия и во все учетные записи пользователей на вашем компьютере.
- Как изменить язык отображения в браузере Chrome
- Как изменить язык дисплея на телефоне или планшете Android
[ad_2]
