Как перейти с 32-битной на 64-битную Windows 10
[ad_1]
Windows 10 доступна в 32-битной и 64-битной версиях. Ниже вы найдете разницу между двумя версиями и шаги по обновлению с 32-битной до 64-битной Windows 10.
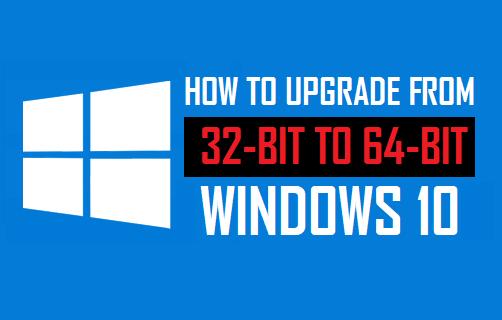
Обновление с 32-битной до 64-битной Windows 10
Если на вашем компьютере установлена 32-разрядная версия Windows 10, вы имеете право на обновление до 64-разрядной версии Windows 10 с использованием существующей лицензии на Windows 10.
Хотя вы не получите никаких дополнительных функций при обновлении с 32-битной до 64-битной Windows 10, вы наверняка заметите разницу в производительности.
64-разрядная версия Windows 10 может обрабатывать до 2 ТБ ОЗУ, что позволяет запускать несколько приложений одновременно.
Для сравнения, 32-разрядная версия может обрабатывать только 3,75 ГБ ОЗУ и не позволяет запускать 64-разрядные игровые приложения на вашем компьютере.
Как проверить, поддерживает ли ваш компьютер 64-битную версию Windows 10
Прежде чем перейти к шагам по обновлению Windows 10 с 32-разрядной до 64-разрядной, необходимо убедиться, что процессор на вашем компьютере поддерживает 64-разрядные программы.
1. Нажать на Начинать кнопка> Настройки Значок.
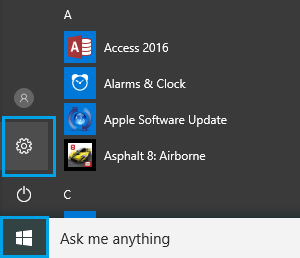
2. На экране настроек щелкните значок Система таб.

3. На следующем экране нажмите О на левой панели. На правой панели прокрутите вниз и проверьте запись Тип системы в разделе «Технические характеристики устройства».
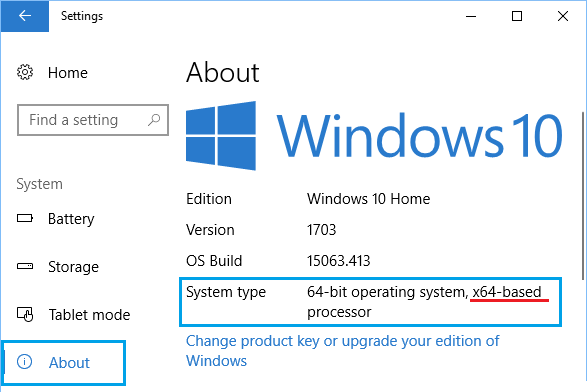
Ваше устройство совместимо с 64-разрядными программами, если в поле «Тип системы» указано Процессор на базе X64.
Если это говорит процессор на базе x86, ваш компьютер не подходит для обновления до 64-битной Windows 10.
Далее проверьте Установленная оперативная память запись, чтобы убедиться, что на вашем компьютере достаточно оперативной памяти для запуска 64-разрядных программ.
Хотя минимальное требование для обновления до 64-разрядной версии — 2 ГБ ОЗУ, 64-разрядная Windows 10 больше подходит, если ваш компьютер имеет большой объем ОЗУ (более 4 ГБ ОЗУ).
Проверить совместимость драйверов
Если вашему компьютеру всего несколько лет, на нем уже должны быть необходимые 64-разрядные драйверы.
Тем не менее, рекомендуется убедиться, что драйверы для графики и звуковых карт на вашем компьютере совместимы с 64-разрядной версией.
Вы можете сделать это, посетив веб-сайт производителей устройств, чтобы узнать, можете ли вы найти драйверы 64-разрядной версии.
Шаги по обновлению с 32-битной до 64-битной версии Windows 10
На самом деле нет простого способа обновить ваш компьютер с 32-битной до 64-битной версии Windows 10.
Единственный способ запустить 64-битную версию Windows 10 на вашем компьютере — это выполнить чистую установку Windows 10 на вашем компьютере.
Это означает, что вам необходимо переформатировать жесткий диск, установить 64-разрядную версию и заново установить все программы и файлы, которые были на вашем компьютере.
Следовательно, процесс обновления с 32-битной до 64-битной Windows 10 можно разделить на следующие 4 этапа.
- Сделайте резервную копию файлов на вашем компьютере
- Создание установочного USB-накопителя Windows 10
- Установите 64-битную Windows 10 на свой компьютер с помощью установочного USB-накопителя Windows 10.
- Установите обновления на свой компьютер
1. Резервное копирование файлов на вашем компьютере
Чистая установка 64-битной Windows 10 уничтожит все файлы и программы, расположенные на жестком диске вашего компьютера.
Следовательно, важно, чтобы вы сделали резервную копию своего компьютера на внешний диск, выполнив действия, описанные в этом руководстве — Как сделать резервную копию компьютера с Windows 10.
2. Создайте установочный USB-накопитель Windows 10.
Сначала убедитесь, что у вас есть пустой USB-накопитель емкостью 8 ГБ, и выполните следующие действия, чтобы создать установочный USB-накопитель Windows 10.
1. Подключите USB-накопитель (8 ГБ) в Порт USB вашего компьютера.
2. Далее скачиваем Инструмент создания Windows 10 Media на ваш компьютер с веб-сайта Microsoft.
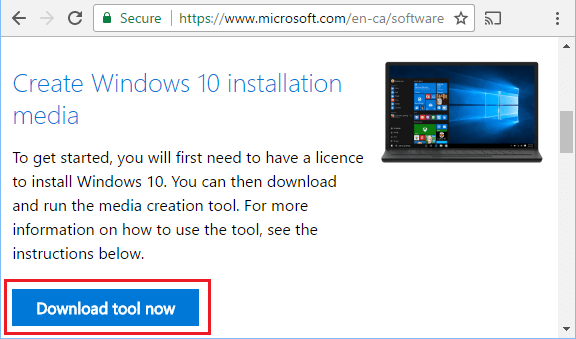
3. После загрузки файла MediaCreationTool.exe на ваш компьютер щелкните правой кнопкой мыши значок Файл и выберите Запустить от имени администратора в контекстном меню.
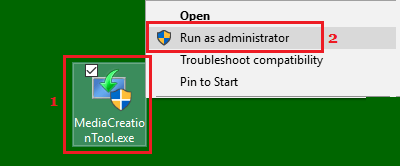
Примечание: вы можете просто дважды щелкнуть файл, если вы уже вошли в учетную запись администратора.
4. При появлении запроса введите свой Пароль администратора.
5. На следующем экране выберите Создать установочный носитель для другого ПК и нажмите Следующий.
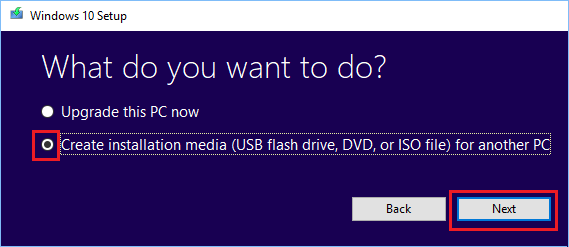
6. На следующем экране снимите флажок Используйте рекомендуемые параметры для этого ПК, выберите язык, выпуск Windows 10 и Архитектура вашего компьютера и нажмите Следующий.
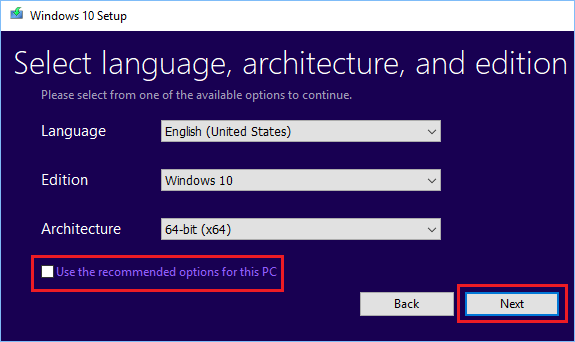
7. На следующем экране выберите Флешка в качестве места загрузки для Media Creation Tool и нажмите Следующий.
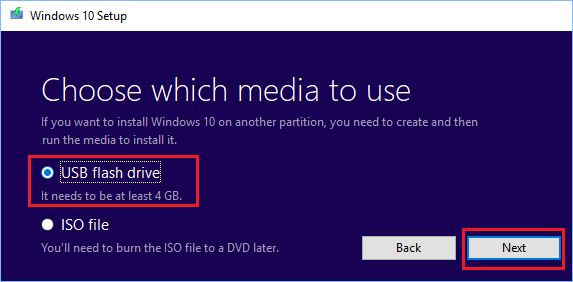
8. Затем выберите Съемный диск где вы хотите загрузить Media Creation Tool и нажмите Следующий.
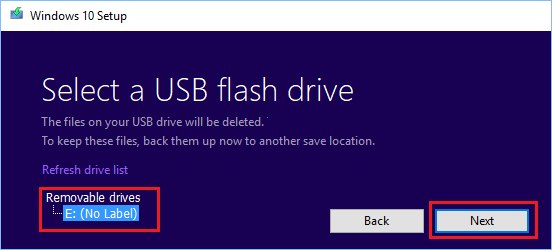
Дождитесь создания установочного диска Windows 10 и закройте Media Creation Tool после завершения процесса.
3. Установите 64-битную версию Windows 10 на свой компьютер.
Последний шаг — установить 64-разрядную версию Windows 10 на ваш компьютер с помощью только что созданного установочного USB-накопителя Windows 10.
Сначала убедитесь, что ваш компьютер не подключен к каким-либо внешним дискам, и выполните следующие действия, чтобы установить 64-разрядную версию Windows 10 на свой компьютер.
1. Вставьте Установочный USB-накопитель Windows 10 в Порт USB вашего компьютера и Начать сначала твой компьютер.
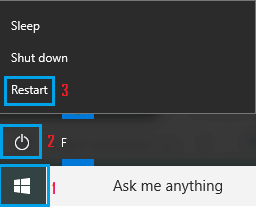
2. Ваш компьютер должен запускаться с логотипом Windows (см. Изображение ниже).
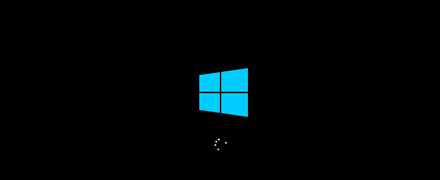
Примечание: Если ваш компьютер не запускается с логотипом Windows, вам придется изменить последовательность загрузки на вашем компьютере, чтобы он загружался с USB-накопителя.
3. На экране установки Windows выберите Язык, Время и валютаФормат, Раскладка клавиатуры и нажмите на Следующий.
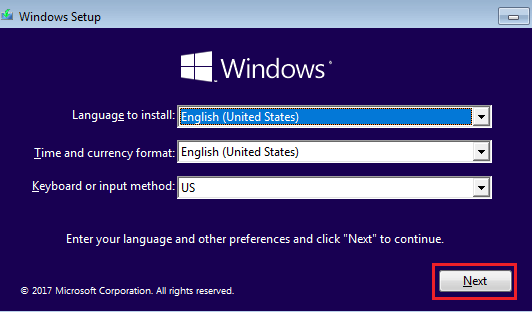
4. На следующем экране нажмите Установить сейчас вариант (см. изображение ниже).
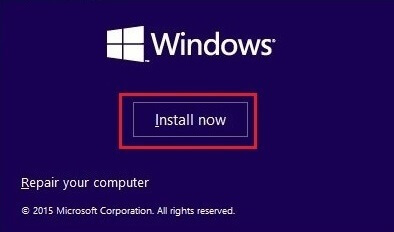
5. Пропустите этот параметр, если вам будет предложено ввести ключ продукта Windows.
6. Примите лицензионное соглашение и нажмите Следующий.
7. На следующем экране нажмите Выборочная: установка только Windows (дополнительно) вариант.
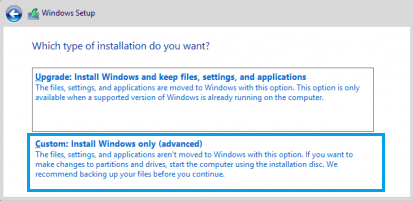
8. На следующем экране выберите Водить машину куда вы хотите установить 64-битную версию Windows 10 и нажмите Следующий.
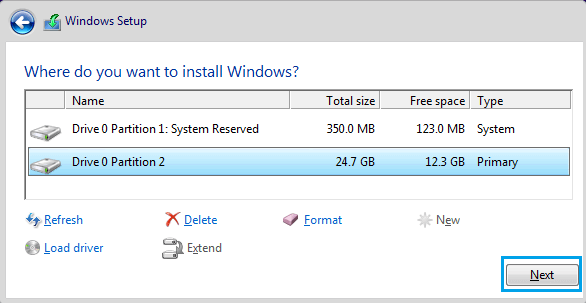
9. Следуйте следующему набору инструкций на экране, чтобы завершить установку 64-разрядной Windows 10 на свой компьютер.
4. Установите обновления на свой компьютер.
После завершения установки Windows 10 убедитесь, что вы вручную загрузили обновления и драйверы для своего компьютера, выполнив следующие действия.
1. Нажать на Начинать кнопка> Настройки Значок.
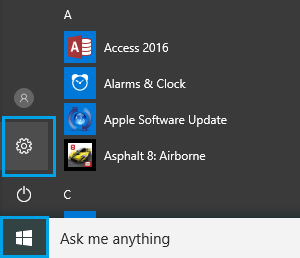
2. На экране настроек нажмите Обновление и безопасность.

3. На следующем экране нажмите Центр обновления Windows в боковом меню и нажмите Проверить обновления кнопку (см. изображение ниже).
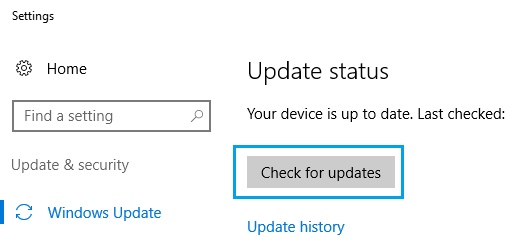
4.Подождите, пока Windows 10 проверит наличие доступных обновлений и драйверов.
Если некоторые драйверы недоступны через Центр обновления Windows, посетите веб-сайт производителя вашего компьютера, чтобы загрузить и установить доступные 64-разрядные драйверы на ваш компьютер.
Преимущества 64-битной версии Windows 10
Что касается функций, то разницы между 32-битной и 64-битной версиями Windows 10 практически нет.
Однако 64-битная Windows 10 должна обеспечивать повышение производительности, поскольку она позволяет открывать несколько вкладок браузера и запускать несколько программ одновременно.
Кроме того, 64-разрядная версия позволяет запускать игровые приложения и программы, предназначенные для работы в 64-разрядных системах.
Для сравнения, 32-разрядная Windows 10 может использовать только 3,75 ГБ ОЗУ, что ограничивает количество одновременных приложений, которые вы можете запускать на своем компьютере.
- Как загрузить Windows 10 в безопасном режиме
- Как перезагрузить компьютер с Windows 10, чтобы исправить проблемы
[ad_2]
