Как изменить размер значка в Windows 10
[ad_1]
Windows 10 позволяет изменять размер значков рабочего стола, панели задач и проводника в соответствии с вашими предпочтениями и требованиями. Ниже вы найдете инструкции по изменению размера значка в Windows 10.

Изменить размер значка в Windows 10
Увеличение размера значков на рабочем столе на вашем компьютере делает их более заметными и упрощает нажатие на значки программ и ярлыки (в случае компьютеров с сенсорным экраном).
В противном случае вы можете уменьшить размер значков на рабочем столе, чтобы уменьшить пространство экрана, занимаемое значками на рабочем столе на вашем компьютере.
Помимо значков на рабочем столе, ниже вы также найдете инструкции по изменению размера значков панели задач и папок в окне проводника.
1. Изменить размер значков на рабочем столе в Windows 10
Выполните следующие действия, чтобы изменить размер значков на рабочем столе на вашем компьютере.
1. Щелкните правой кнопкой мыши в любом пустое место на рабочем столе вашего компьютера.
2. В появившемся меню выберите Вид вариант и нажмите на Большие иконки увеличить размер значка и Маленькие значки , чтобы уменьшить размер значков на рабочем столе на вашем компьютере.

Примечание: Размер по умолчанию — средние значки.
2. Измените размер значка в Windows 10 с помощью мыши.
Другой способ быстро изменить размер значка в Windows 10 — использовать кнопку Ctrl и колесо прокрутки мыши.
Нажмите и удерживайте Кнопка Ctrl на клавиатуре компьютера и используйте колесо прокрутки мыши, чтобы увеличить или уменьшить размер значков на рабочем столе на вашем компьютере.
Прокрутка вперед увеличивает размер значков, а прокрутка назад уменьшает размер значков рабочего стола.
3. Измените размер значка в Windows 10 на нестандартный размер.
Если вас не устраивают доступные большие, средние и маленькие размеры значков, вы можете выполнить следующие шаги, чтобы изменить размер значка в Windows 10 на другие размеры.
1. Щелкните правой кнопкой мыши любой пустое место на рабочем столе вашего компьютера и нажмите Настройки отображения в появившемся меню.
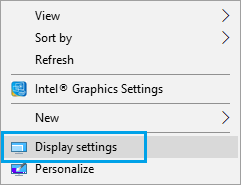
2. На экране настроек дисплея нажмите Расширенные настройки масштабирования.
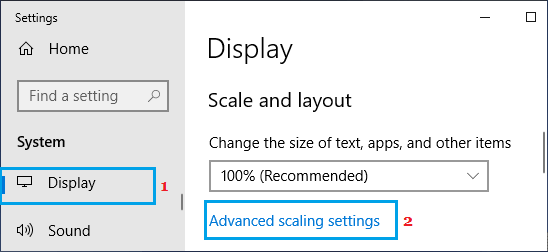
3. На следующем экране введите процент с помощью которого вы хотите увеличить размер значков на своем компьютере и нажмите Применять.

4. Нажмите на Выйти сейчас для реализации нового размера иконок на вашем компьютере.
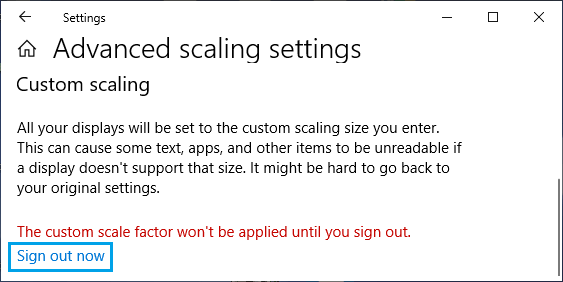
Помимо значков на рабочем столе, вышеуказанные шаги также изменят размер панели задач и текста в Microsoft Edge, Календаре и других приложениях.
4. Уменьшите размер значка панели задач в Windows 10.
Как вы, должно быть, заметили, изменение размера значков рабочего стола не влияет на размер значков панели задач на вашем компьютере.
Если вы хотите разместить больше значков на панели задач, вы можете включить опцию использования небольших значков на панели задач.
1. Щелкните правой кнопкой мыши Панель задач и нажмите на Настройки панели задач.
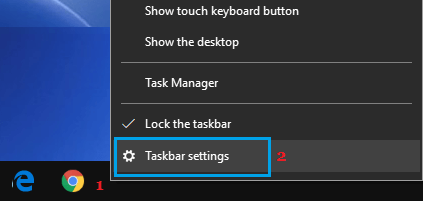
2. На следующем экране переключите НА возможность Используйте небольшую панель задач кнопки.
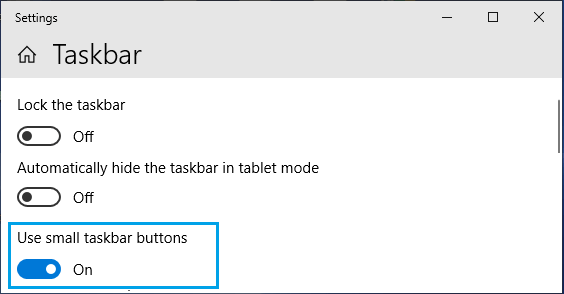
Вы сразу увидите значки панели задач небольшого размера на вашем компьютере.
5. Измените размер значков папок в проводнике.
Папки в окнах проводника файлов можно настроить для просмотра в больших, средних, малых размерах и в виде эскизов.
1. Щелкните правой кнопкой мыши Начинать кнопку и нажмите на Проводник.
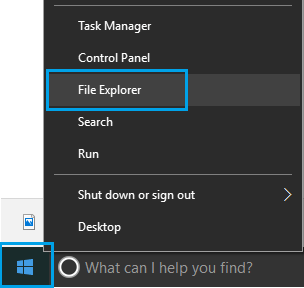
2. В окне проводника щелкните значок Вкладка просмотра и выберите свой желаемый размер для папок в окне проводника.

Примечание: Вы также можете нажать кнопку Кнопка Ctrl и используйте колесо прокрутки мыши, чтобы переключить представление проводника на большие значки, средние значки, мелкие значки, подробности и списки.
- Как изменить размер текста в Windows 10
- Как настроить два монитора в Windows 10
[ad_2]
