Как найти серийный номер компьютера в Windows 10
[ad_1]
Вам потребуется указать серийный номер компьютера при попытке обновить BIOS или загрузить программное обеспечение драйвера. Ниже приведены инструкции по поиску серийного номера компьютера в Windows 10.
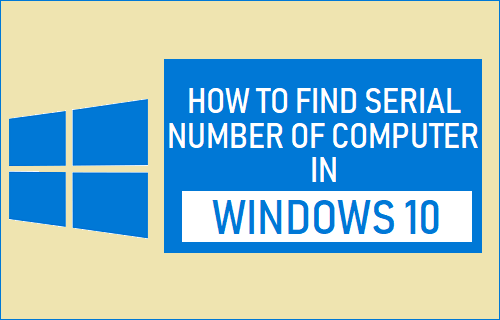
Найдите серийный номер компьютера в Windows 10
Как правило, серийный номер компьютера с Windows должен быть указан на наклейке, прикрепленной к нижней части ноутбука или на задней стороне настольного компьютера.
Если наклейка потускнела, возможно, вам будет трудно прочитать серийный номер вашего компьютера.
В таком случае вы не сможете найти серийный номер своего компьютера в настройках или на экране информации о системе.
Следовательно, ниже мы предлагаем несколько способов найти серийный номер вашего компьютера.
1. Найдите серийный номер компьютера с помощью командной строки.
Выполните следующие действия, чтобы найти серийный номер вашего портативного или настольного ПК с помощью команды WMIC.
1. Щелкните правой кнопкой мыши Начинать кнопку и нажмите на Командная строка (администратор).

2. На экране командной строки введите wmic bios получить серийный номер и нажмите введите ключ на клавиатуре вашего компьютера.
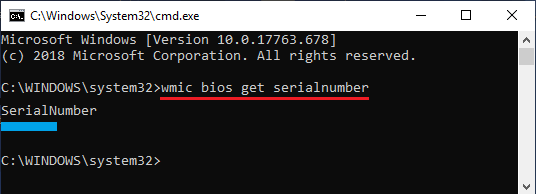
3. После выполнения команды отобразится список Серийный номер вашего компьютера под записью «SerialNumber» на экране командной строки (см. изображение выше).
Если команда WMIC не отображает серийный номер компьютера, скорее всего, производитель вашего компьютера не сохранил серийный номер в прошивке BIOS / UEFI.
В таком случае вы можете попробовать другие методы, указанные ниже, чтобы найти серийный номер вашего компьютера.
2. Установите флажок «Наклейка на коробке».
Если у вас все еще есть коробка, в которой был доставлен ваш ноутбук или настольный компьютер, вы сможете найти серийный номер на наклейке, прикрепленной к коробке.
Если вы приобрели ноутбук в Интернете, вы можете найти серийный номер компьютера в квитанции по электронной почте.
3. Проверьте регистрационные и гарантийные документы.
Если вы зарегистрировали свой компьютер у производителя, серийный номер должен быть указан в регистрационном документе.
Если вам была предоставлена гарантия или вы приобрели расширенную гарантию, серийный номер должен быть указан в гарантийном сертификате.
4. Проверьте батарейный отсек и корпус.
В случае портативного компьютера со съемным аккумулятором серийный номер может быть указан на наклейке, прикрепленной к батарейному отсеку.
В случае настольного компьютера нередко можно найти серийный номер на наклейке, прикрепленной внутри корпуса компьютера.
5. Найдите серийный номер Microsoft на устройствах Surface.
В случае устройств Microsoft, таких как «Surface», серийный номер обычно состоит из 12 цифр (содержит только числа) и известен как серийный номер Microsoft.
Вы должны найти серийный номер Microsoft на упаковке, в которой было доставлено ваше устройство Surface.
Если у вас нет оригинальной упаковки, вы сможете найти серийный номер Microsoft с помощью приложения Surface, которое можно найти на каждом устройстве Surface.
1. Открыть Приложение Surface и нажмите на Обратная связь кнопка.
2. На следующем экране («Ваша поверхность») вы найдете Серийный номер Microsoft перечисленные.
Как и на других компьютерах, серийный номер Microsoft также должен быть указан на наклейке, прикрепленной к корпусу устройства Surface.
Если вы не можете найти наклейку внизу или по бокам, проверьте нижний край буфера обмена Surface, который прикреплен к клавиатуре, а также проверьте нижнюю часть клавиатуры Surface.
В случае моделей Surface Pro откройте подставку и найдите строку с цифрами рядом с ее основанием.
- Как проверить версию BIOS в Windows 10
- Как проверить характеристики компьютера в Windows 10
[ad_2]
