Исправлено: клавиатура не набирает числа в Windows 10
[ad_1]
Иногда встроенная клавиатура ноутбука или внешняя клавиатура, подключенная к рабочему столу, может отказываться набирать числа. Ниже вы найдете инструкции по устранению проблемы с клавиатурой, которая не вводит числа в Windows 10.
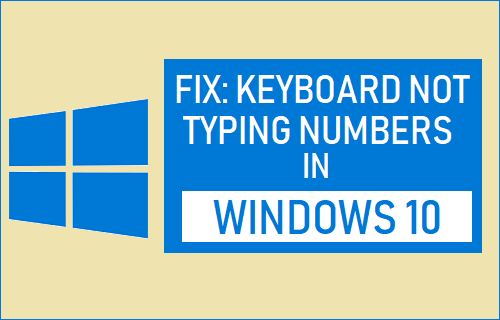
Клавиатура не вводит числа в Windows 10
Типичная полноразмерная клавиатура будет иметь специальную цифровую клавиатуру в дополнение к цифровым клавишам, расположенным над буквенными клавишами.
В зависимости от случая вы можете столкнуться с проблемой, когда на вашем компьютере не работают только клавиши цифровой клавиатуры или клавиши цифровой клавиатуры и цифровые клавиши не работают.
Еще одна проблема, замеченная на компактных или мини-клавиатурах, заключается в том, что клавиатура вводит только цифры, а не буквы и цифры.
Причина этой проблемы в обычной и компактной клавиатуре варьируется от простого случая, когда цифровая клавиатура была случайно отключена, до других причин, таких как устаревшие / поврежденные драйверы клавиатуры.
1. Включите Numlock на клавиатуре.
Наиболее частая причина того, что клавиатура ноутбука не набирает числа, — это случайное отключение клавиши Num Lock.
В зависимости от клавиатуры вы можете найти небольшой светодиодный индикатор на клавиатуре, чтобы указать, включена ли цифровая блокировка или нет.
Если вы не можете вводить числа, просто нажмите Клавиша Num Lock один раз, чтобы включить цифровую клавиатуру. Вы увидите, как загорится светодиодный индикатор, указывая на то, что цифровая клавиатура теперь работает.
Если на клавиатуре нет светодиода, вы должны увидеть сообщение на экране, подтверждающее, что цифровая клавиатура активирована.
2. Отключите клавиши мыши.
Другая причина, по которой клавиатура не набирает числа в Windows 10, связана с включенными клавишами мыши.
1. Открытым Настройки > нажмите на Простота доступа таб.
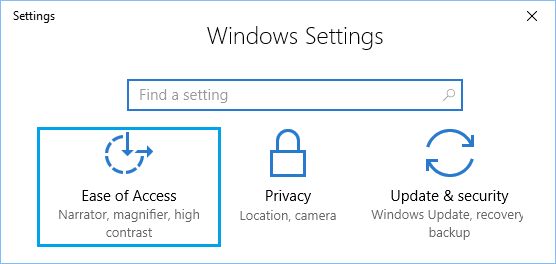
2. На следующем экране прокрутите вниз и нажмите Мышь на левой панели. На правой панели отключите Включите клавиши мыши, чтобы использовать цифровую клавиатуру вариант.
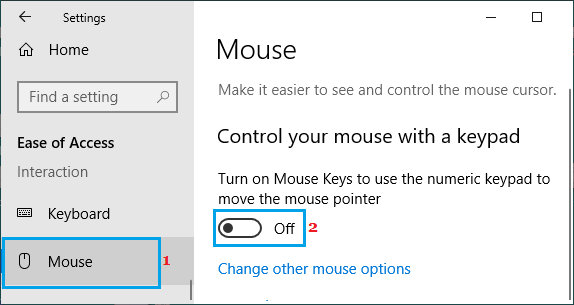
Теперь посмотрите, можете ли вы вводить числа на своем компьютере.
3. Запустите средство устранения неполадок клавиатуры.
Windows 10 поставляется со встроенным средством устранения неполадок клавиатуры, которое может помочь вам найти и исправить проблемы с клавиатурой на вашем компьютере.
1. Открытым Настройки > нажмите на Обновления и безопасность.

2. На следующем экране нажмите Устранение неполадок на левой панели. На правой панели нажмите Клавиатура а затем нажмите на Запустите средство устранения неполадок.
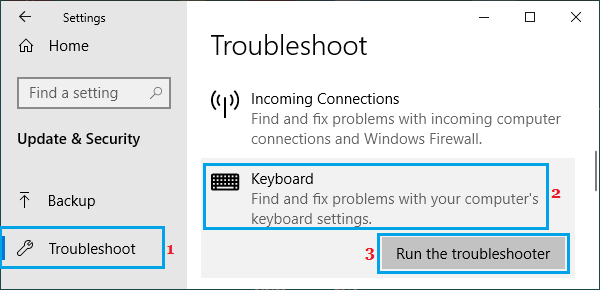
3. Подождите, пока средство устранения неполадок найдет и устранит проблемы, связанные с клавиатурой, на вашем компьютере.
4. Обновите драйверы клавиатуры.
Причина, по которой клавиатура не набирает числа, также может быть связана с устаревшими или поврежденными драйверами клавиатуры на вашем компьютере.
1. Щелкните правой кнопкой мыши Кнопка Пуск и нажмите на Диспетчер устройств.

2. На экране диспетчера устройств разверните Клавиатуры запись> щелкните правой кнопкой мыши проблемный Клавиатура и выберите Обновить драйвер в контекстном меню.
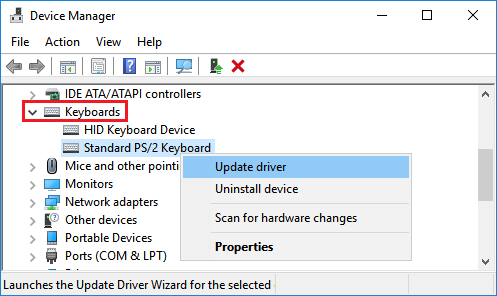
3. На следующем экране нажмите Автоматический поиск обновленного программного обеспечения драйвера вариант.
Перезагрузите компьютер и посмотрите, набирает ли клавиатура цифры.
5. Отключить клавиши фильтра.
Настройка ключей фильтра в Windows 10 может иногда вызывать проблемы с некоторыми клавиатурами.
1. Открытым Настройки на вашем компьютере и нажмите Простота доступа.
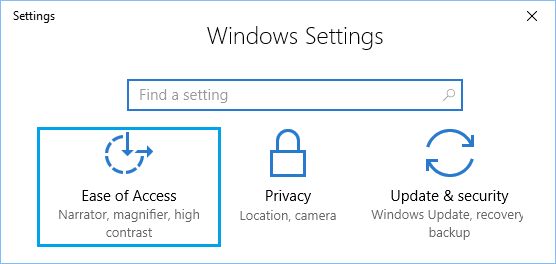
2. На следующем экране выберите Клавиатура на левой панели и выключите Клавиши фильтров вариант.
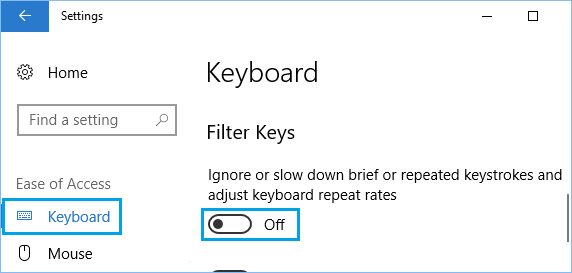
Перезагрузите компьютер и посмотрите, работает ли теперь USB-клавиатура.
6. Использовать другую учетную запись пользователя
Если ни один из вышеперечисленных методов не помог, войдите в систему, используя другую учетную запись пользователя, и посмотрите, набирает ли клавиатура числа.
Если клавиатура работает нормально с другой учетной записью, проблема, скорее всего, связана с повреждением вашей учетной записи.
В этом случае вы можете либо создать новую учетную запись пользователя, либо попытаться восстановить поврежденную учетную запись пользователя.
7. Используйте внешнюю клавиатуру.
Подключите к ноутбуку внешнюю клавиатуру и посмотрите, сможете ли вы вводить числа.
Если внешняя клавиатура работает, проблема, скорее всего, связана с оборудованием, и вам следует рассмотреть возможность осмотра клавиатуры техником.
- Как включить экранную клавиатуру в Windows 10
- Как создавать сочетания клавиш в Windows 10
[ad_2]
