Как изменить владельца файла или папки в Windows 10
[ad_1]
Иногда вам может потребоваться стать владельцем файла или папки, чтобы переместить, скопировать или отредактировать этот файл или папку на вашем компьютере. Ниже вы найдете инструкции по изменению владельца файла или папки в Windows 10.
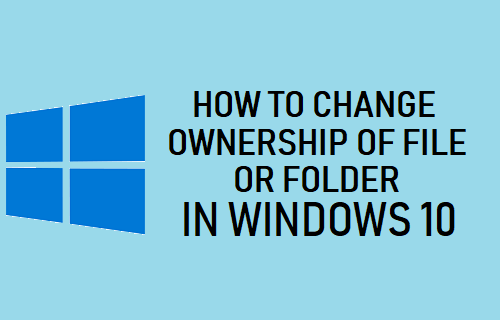
Изменить право собственности на файл или папку в Windows 10
По умолчанию Windows 10 блокирует файлы и папки для пользователя, который их изначально создал. Кроме администратора, никому другому не разрешается перемещать, копировать или редактировать файлы или папки, созданные другими пользователями.
Эта проблема может быть легко решена путем изменения или передачи права собственности на файл или папку пользователю, которому вы хотите иметь возможность редактировать этот конкретный файл или папку.
Как только право собственности на файл / папку передается другому пользователю, новый пользователь сможет перемещать, копировать и редактировать этот конкретный файл / папку.
Изменить право собственности на файл или папку в Windows 10
Выполните следующие действия, чтобы сменить владельца файла или папки в Windows 10 с одного пользователя на другого.
1. Щелкните правой кнопкой мыши Кнопка Пуск и нажмите на Проводник.
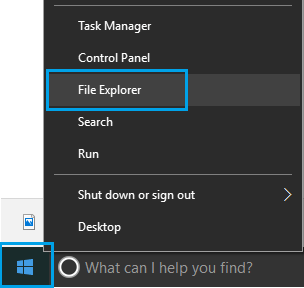
2. На экране проводника перейдите к папке с папкой> щелкните правой кнопкой мыши значок Папка и нажмите на Характеристики.
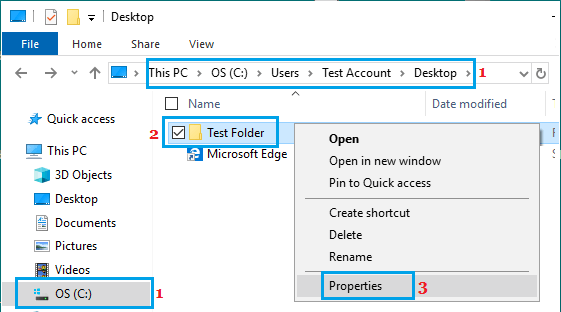
3. На экране свойств файла / папки нажмите Вкладка Безопасность а затем нажмите на Передовой кнопка.
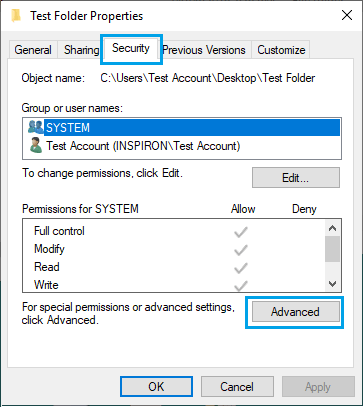
4. На экране дополнительных настроек безопасности щелкните значок Изменять вариант, расположенный рядом с записью Владелец.
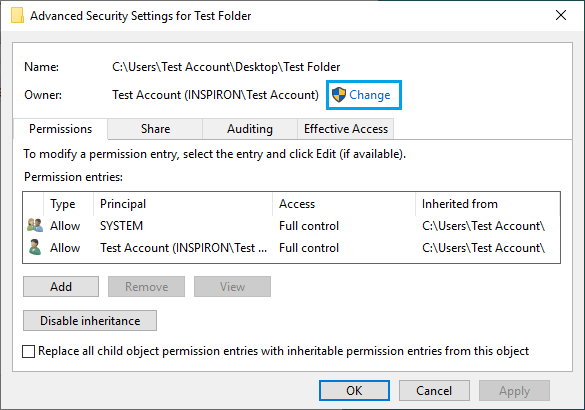
5. В окне «Выбрать пользователя или группу» нажмите кнопку Передовой кнопка.
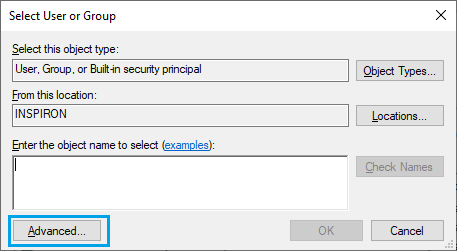
6. Далее нажмите на Найти сейчас кнопку, чтобы открыть список всех пользователей и групп на вашем компьютере.
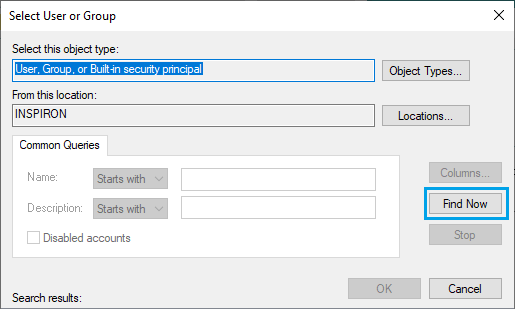
7. Из списка пользователей и групп выберите Пользователь что вы хотите передать право собственности на файл / папку и нажмите на В ПОРЯДКЕ кнопка.

8. После выбора пользователя щелкните на В ПОРЯДКЕ кнопка.

9. На экране дополнительных настроек безопасности вы увидите нового владельца в списке. Следующим шагом является передача прав собственности на файлы и подпапки в папке.
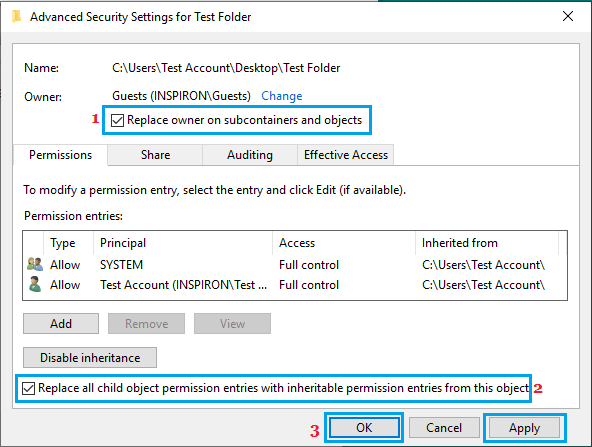
Для этого выберите Заменить владельца подконтейнеров и объектов и Замените все дочерние записи разрешений наследуемыми записями разрешений от объекта опции.
10. Нажмите на Применять и В ПОРЯДКЕ для сохранения изменений и выхода из окна.
После выполнения вышеуказанных шагов право собственности на Папку, включая все файлы и подпапки в папке, будет передано новому владельцу.
В случае необходимости вы можете вернуться к расширенным настройкам безопасности и удалить старого владельца. Это гарантирует, что только новый назначенный пользователь будет иметь доступ к папке.
- Как делиться файлами и папками в Windows 10
- Как скопировать файлы из одной учетной записи пользователя в другую в Windows 10
[ad_2]
