Как войти с другим Apple ID на iOS

Может случиться так, что вы больше не используете адрес электронной почты, связанный с вашей учетной записью Apple ID, или также может случиться так, что вы забыли пароль и, следовательно, не можете получить доступ ни к учетной записи, ни к учетной записи электронной почты. . Поэтому в этой статье мы покажем вам как войти в систему с другим Apple ID, отличным от того, который у вас был ранее на вашем iPhone, iPad и/или iPod Touch.
Войдите на свое устройство iOS с другой учетной записью Apple ID.
Как вы знаете, идентификатор Apple ID Это учетная запись, которую вы используете для доступа к службам Apple, таким как App Store, Apple Music, iCloud, FaceTime и другим службам. Эта учетная запись состоит из учетной записи электронной почты и пароля, которые вы будете использовать для входа в систему. Затем выполните следующие действия, чтобы войти с другим Apple ID на вашем устройстве iOS:
Это может вас заинтересовать: Как создать пользователя в Mac OS X
- Шаг 1: Прежде всего, вы должны изменить адрес, который вы используете в качестве Apple ID. Для выполнения этого шага выполните следующие действия: выйдите из всех своих устройств и служб Apple, где вы используете идентификатор, который хотите изменить. Затем войдите на страницу учетной записи Apple ID, в части с надписью «Учетная запись» выберите «Изменить» и «Изменить адрес электронной почты». Вы вводите новый адрес электронной почты, который хотите использовать в качестве Apple ID, на ваш новый адрес электронной почты будет отправлен код подтверждения, и вы вводите его, чтобы подтвердить и снова начать использовать свой идентификатор.
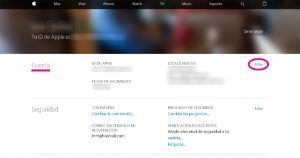
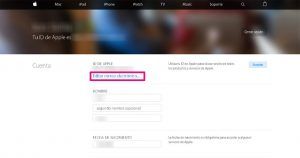
- Шаг 2: выйдите из всех служб Apple, в которых вы используете идентификатор, который хотите изменить, например, в iCloud вы должны перейти в «Настройки> iCloud» на своем iPhone, а затем найти опцию «Выйти»; теперь выберите, что делать с вашими данными, оставить ли их на iPhone или удалить с устройства, введите пароль для выхода. После выхода из системы снова перейдите в «Настройки > iCloud», введите свой Apple ID и пароль и выберите «Войти».

- Шаг 3: Вот как вы должны продолжать делать это последовательно во всех службах Apple, где вы настроили учетную запись ID, которую хотите изменить, выйти из системы и начать новую с новым Apple ID и паролем, независимо от того, есть ли у вас iPhone, iPad и iPod touch.
Как вы только что прочитали в этой статье, после изменения идентификатор Apple IDвы должны использовать новую информацию для входа во все службы Apple, которые вы используете, очень важно, чтобы вы делали это, чтобы избежать проблем и потери информации.
Это может вас заинтересовать: Как увидеть и удалить устройства из нашего Apple ID
Вы когда-нибудь меняли свой Apple ID? Считаете ли вы эту статью полезной?
присоединяйтесь к нашему ТЕЛЕГРАМНЫЙ КАНАЛ

