Как управлять хранилищем в macOS Sierra

Одна из самых интересных новинок, которая приносит нам macOS Сьерра это вариант управлять хранилищем. В предыдущих версиях у нас не было того уровня контроля над нашими данными, который мы имеем сейчас, поскольку в macOS Sierra мы оказываемся с полностью обновленным интерфейсом, с помощью которого мы можем управлять всеми нашими документами и приложениями и знать, сколько занимает каждое из них. на диске.
Как управлять пространством на жестком диске в macOS Sierra?
После чистой установки все файлы на месте, а производительность операционной системы в целом на высоте. Однако по прошествии нескольких недель мы устанавливаем программы, загружаем и переупорядочиваем файлы, и эта производительность падает.
Чтобы избежать этого, Apple хотела предложить нам раздел операционной системы, полностью посвященный управлять хранилищем на нашем Mac. С macOS Sierra мы можем узнать, сколько занимает каждая папка, и быстро удалить самые большие файлы. Да ладно, что сделал OmniDiskSweeper.
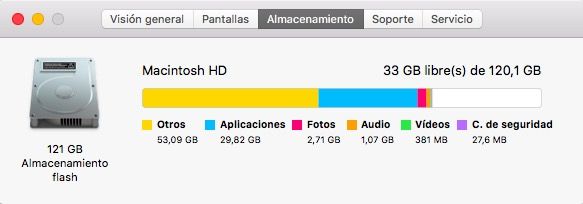
То, что вы видите выше, — это информационное окно нашего Mac. Этот скриншот соответствует ОС Х Эль-Капитани, как вы можете видеть, дело не в том, что он предоставляет нам слишком много важной информации.
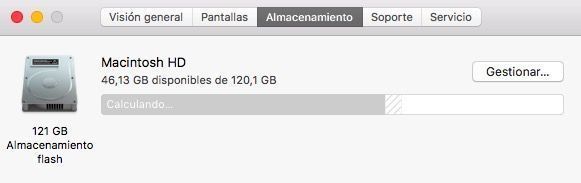
Этот другой захват, который вы видите выше, соответствует macOS Сьерра. Только вчера установив новую ОС, вы еще не успели разметить весь жесткий диск, а главное приходит с кнопкой «Управление».
Об этом Mac > Хранилище > Управление
В этом новом окне мы найдем что-то вроде этого:
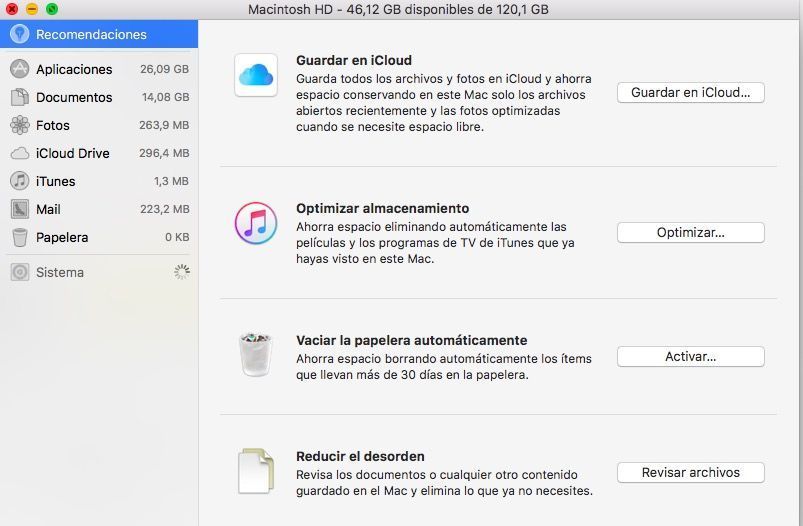
Как видите, у нас есть ряд очень интересных опций для удаления файлов, которые мы не используем, и оптимально управлять хранилищем. Я пробовал только несколько вариантов, но это чрезвычайно мощно.
- Сохранить в iCloud: мы можем переместить папку «Рабочий стол и документы» в облако.
- Оптимизация хранилища: удаление уже просмотренных фильмов и телепередач из медиатеки.
- Автоматически очищать корзину: интересно для тех, кто никогда не очищает корзину. Он запускается автоматически каждые 30 дней, как и на iOS.
- проверить беспорядок: переводит нас на вкладку «Документы», где мы можем узнать размер самых больших файлов.
В каждом из разделов «Приложения», «Документы», «Фотографии», «iCloud Drive», «iTunes», «Почта» и «Корзина» мы найдем разные варианты. В разделе «Почта» вы найдете функционал, который мне больше всего понравился, а именно установить загрузку только последних вложений электронных писем, все или ничего.
В остальных разделах мы найдем файлы рядом с увеличительным стеклом, чтобы открыть их местоположение в Finder, или X, чтобы удалить их.
присоединяйтесь к нашему ТЕЛЕГРАМНЫЙ КАНАЛ
