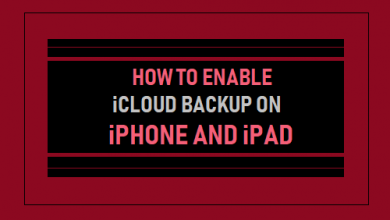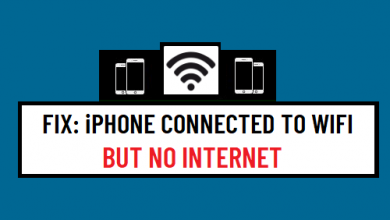Как изменить скорость мыши и трекпада на Mac

Хотя скорость по умолчанию вполне оптимальна, вам может быть интересно изменить скорость мыши и трекпада на Mac когда-то. Вы знаете, как это сделать? Сегодня мы расскажем вам шаг за шагом в этом уроке:
Изменение скорости мыши и трекпада на Mac
Правда в том, что предметом скорость на мышке/трекпаде дело вкуса. Конечно, для некоторых конкретных задач нам было бы полезно работать быстрее или медленнее. Все зависит от того, насколько мы быстры или точны.
Как изменить?
мышь
- Нажмите на значок яблока в левом верхнем углу
- Перейти к системным настройкам
- щелкните мышью
Вы увидите окно, подобное следующему, и оттуда вы можете настроить скорость в соответствии с вашими потребностями: скорость курсора, прокрутки и двойного щелчка. Вы также можете настроить направление прокрутки (естественное или обратное), а также положение основной кнопки мыши влево или вправо.
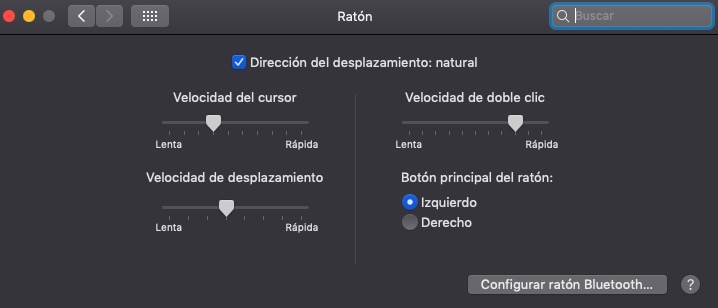
Я настроил его так, как вы видите, потому что мне так удобно работать. Но вы пишите как хотите. Это дело вкуса.
трекпад
В случае с трекпадом практически то же самое:
- Нажмите на значок яблока в левом верхнем углу
- Перейти к системным настройкам
- Нажмите на трекпад
Вы увидите следующее окно, и вы сможете настроить его в соответствии с вашими потребностями, потому что хорошо сконфигурированный трекпад Mac предоставляет больше возможностей, чем любой другой.
Из «укажи и щелкни» вы можете изменить скорость курсора. Но я также рекомендую вам настроить параметры для «прокрутки и масштабирования», а также для «больше жестов». Чтобы вы подстроили его под себя.
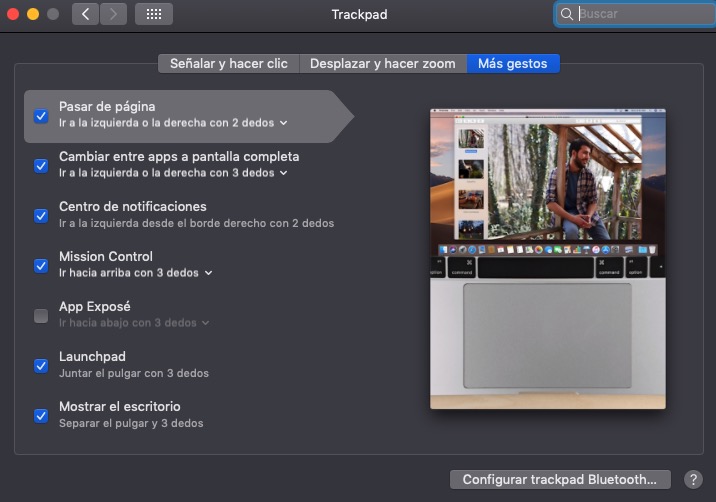
по умолчанию все в порядке. Но если вы хотите изменить его, вам нужно будет только войти туда.
Когда вы закончите, просто закройте системные настройки и продолжите то, что вы делали. Если изменения вас не убедят, вы всегда можете изменить его снова. Вот как это легко и быстро!
Если вам интересно узнать, как отключить трекпад при подключенной мыши, ознакомьтесь с этим руководством.
теперь, когда ты знаешь как изменить скорость мыши и трекпада на Mac, вам остается только сделать так, чтобы вы могли полностью настроить его под свои нужды. Напишите нам, если у вас есть проблемы, чтобы сделать это!
присоединяйтесь к нашему ТЕЛЕГРАМНЫЙ КАНАЛ