Как включить разделенный просмотр на Mac

Настоящая многозадачность уже давно присутствует на компьютерах Apple. Вот почему, если вы хотите получить больше от своей команды, я научу вас, как включить Split View на Mac. Это быстрый и простой процесс, который займет всего несколько секунд. Вот почему, если вы заинтересованы и хотите получить больше от своего Mac, посмотрите ниже.
Как включить разделенный просмотр на Mac
Чтобы иметь возможность пользоваться режимом Split View на Mac Вам придется использовать Управление полетами.
Mission Control — это инструмент для Mac, который позволяет отображать все открытые окна одновременно в верхней панели рабочего стола.
За активировать управление полетамивы можете сделать это двумя разными способами:
- Нажатие клавиша F3 (или, в противном случае, fn+F3)
- На трекпаде, если провести тремя пальцами снизу вверх.
После того, как вы активируете Mission Control, появится следующий экран:

Это Управление полетами, и здесь отображаются экраны, которые у вас запущены.
Как видите, у меня три экрана: рабочий стол и две открытые программы. Итак, чтобы объединить два экрана в один и, таким образом, активировать Split View на Mac, просто перетащите один на другой. Это просто.

Как только вы это сделаете, вы увидите оба окна в одном на панели управления полетом.
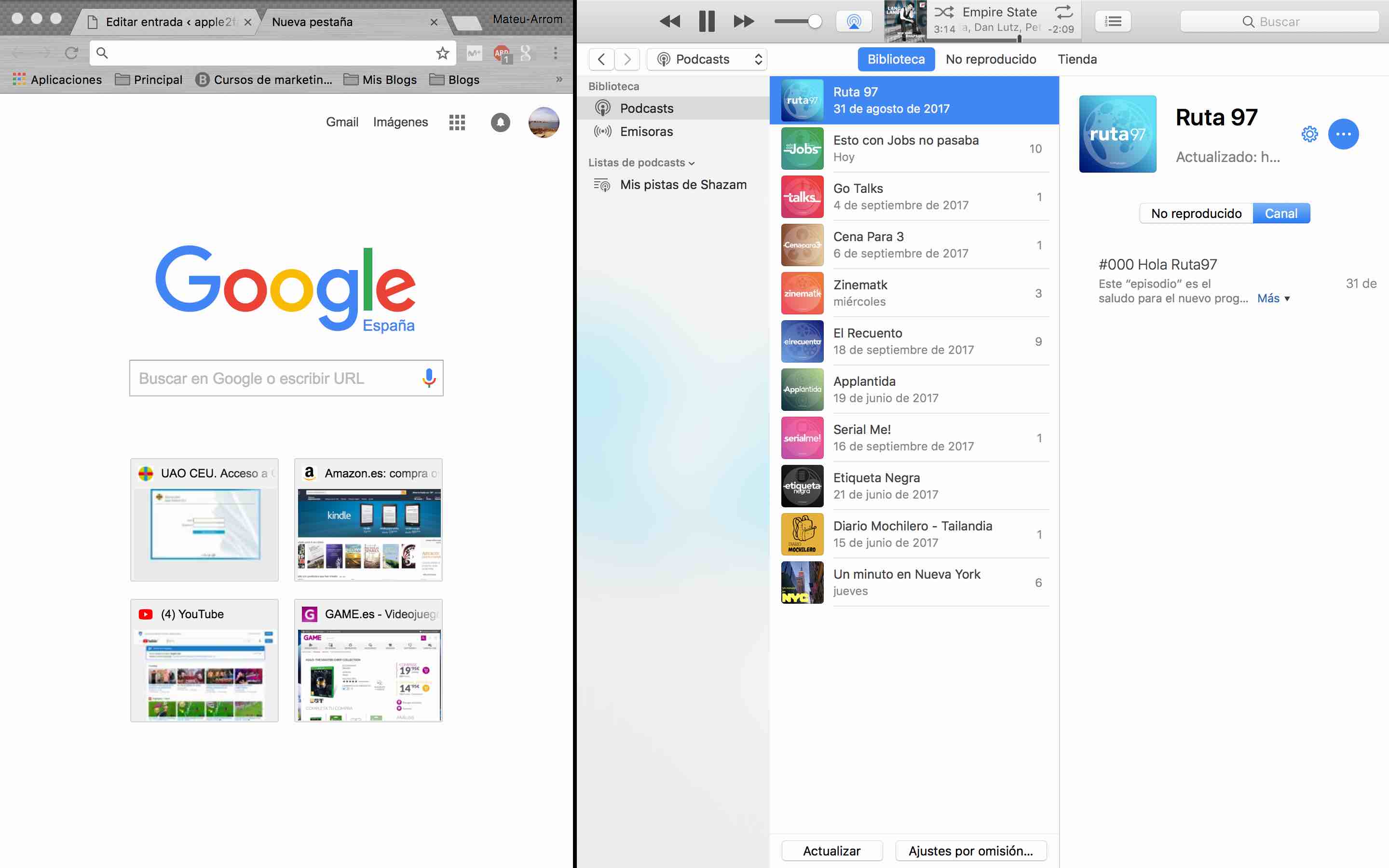
Это окончательный результат. В зависимости от программ вы сможете адаптировать экранное пространство в большей или меньшей степени. Как видите, одновременно активны два окна, и они полностью функциональны.
Включение режима Split View на Mac — один из лучших способов сэкономить время при одновременном выполнении двух задач, какими бы они ни были. Вот почему отсюда я рекомендую вам использовать его часто, так как он будет весьма полезен.
А вы уже знаете, как активировать Split View на Mac?
присоединяйтесь к нашему ТЕЛЕГРАМНЫЙ КАНАЛ
