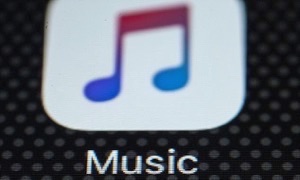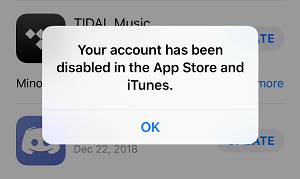Как объединить отдельные альбомы в iTunes

[ad_1]
Если музыкальные альбомы разделены в iTunes, следующее руководство должно научить вас, как объединить разделенные альбомы в один в приложении iTunes на вашем компьютере. Прочтите, чтобы узнать, как это сделать на компьютере и на iPhone.
iTunes — одно из лучших доступных приложений для управления музыкой, и именно поэтому миллионы людей используют его для управления своими музыкальными файлами. Однако, как и в любом другом приложении, у iTunes также есть некоторые проблемы, которые могут возникать время от времени.
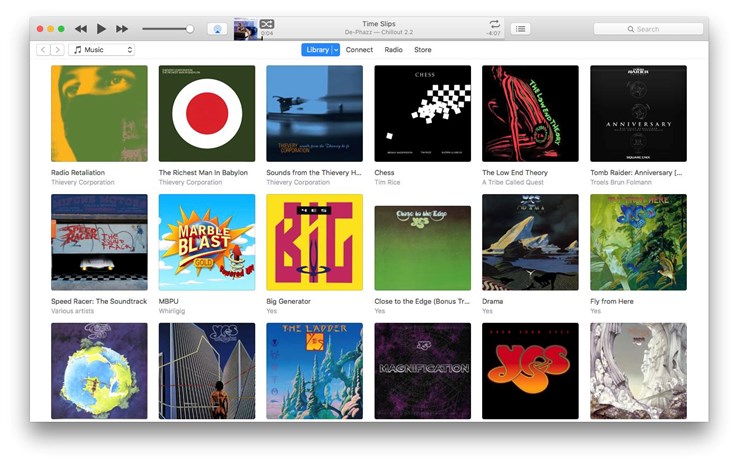
Объединить альбомы в iTunes
Одна из проблем, с которыми сталкиваются некоторые пользователи iTunes, заключается в том, что их музыкальные альбомы были разделены в iTunes на компьютере. Несмотря на то, что музыкальные треки и название альбома совпадают, они отображаются в приложении как два или более отдельных альбома. Если вы также столкнулись с этой проблемой на своем компьютере и хотите, чтобы дублированные альбомы были объединены, следующее руководство должно помочь вам в этом.
В руководстве показано, как объединить песни в один альбом как в iPhone, так и в iTunes. Давай проверим.
Объединяйте альбомы в iTunes на своем компьютере
Если вы видите отдельные альбомы для одного и того же набора музыкальных треков в iTunes на своем компьютере, в этом разделе вы узнаете, как решить проблему, чтобы у вас был только один альбом для ваших музыкальных треков.
Вам не нужно стороннее программное обеспечение для выполнения этой задачи, так как iTunes имеет встроенную опцию для решения проблемы, с которой вы столкнулись.
Убедитесь, что на вашем компьютере установлена последняя версия приложения iTunes.
Шаг 1: Запустите приложение iTunes либо со своего рабочего стола, если вы работаете в Windows, либо с панели запуска, если вы используете Mac.

Откройте приложение iTunes на своем компьютере.
Шаг 2: Когда приложение iTunes запустится на вашем компьютере, щелкните меню «Просмотр» вверху и выберите «Показать боковую панель». Это активирует боковую панель в левой части экрана.
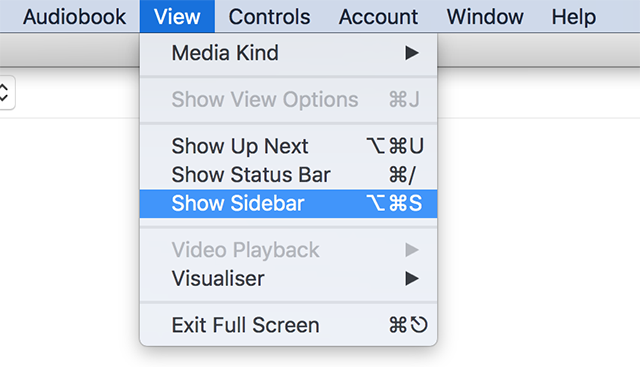
Показать боковую панель в iTunes
Шаг 3: Когда появится боковая панель, щелкните элемент с надписью «Альбомы». Найдите альбом, который вы хотите объединить в один, и щелкните по нему, выберите все песни в альбоме, щелкните песни правой кнопкой мыши и выберите опцию «Получить информацию».
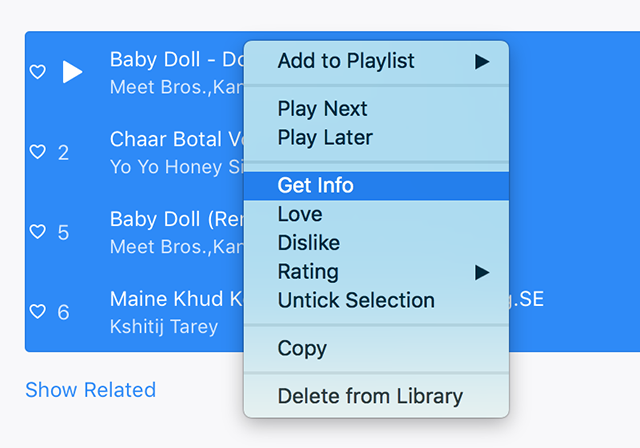
Получите дополнительную информацию о музыкальных треках в альбоме
Шаг 4: На вашем экране появится запрос, спрашивающий, хотите ли вы отредактировать информацию для нескольких элементов. Нажмите кнопку «Изменить элементы», и вы сможете продолжить.
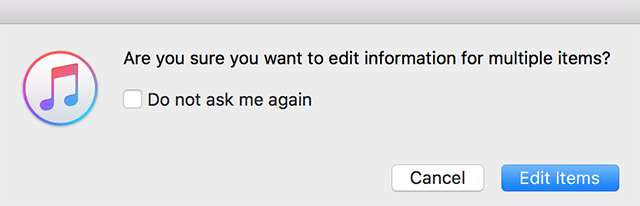
Примите предложение отредактировать элементы в iTunes
Шаг 5: На следующем экране убедитесь, что вы находитесь на вкладке «Подробности».
В поле альбома убедитесь, что у вас есть имя, которое вы хотите для своего отдельного альбома. Затем введите имя в поле исполнителя альбома. Это имя должно быть во всех песнях, которые вы хотите включить в этот альбом.
Нажмите кнопку ОК, чтобы сохранить изменения.
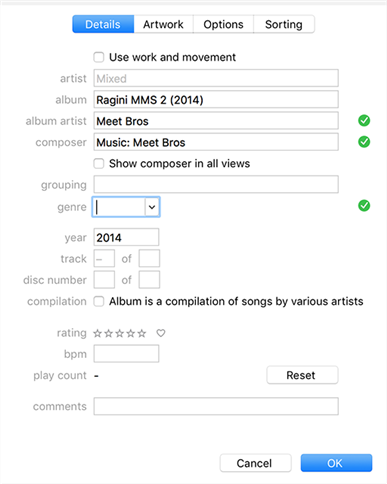
Настройте сведения о музыкальной дорожке в iTunes
После сохранения изменений вы обнаружите, что теперь ваши альбомы объединены в один альбом. Теперь вам нужно только запустить этот единственный альбом, чтобы получить доступ к вашим песням в iTunes.
Вот как вы объединяете альбомы в iTunes на настольном компьютере.
Объединяйте альбомы в музыку на вашем iPhone
Если у вас та же проблема, что и у iTunes на вашем iPhone, вы можете также исправить ее, чтобы у вас не было нескольких альбомов с почти одинаковым контентом. Ниже показано, как вы объединяете песни в один альбом на iPhone.
Что вы собираетесь сделать в следующей процедуре, так это синхронизировать свой iPhone с iTunes. Поскольку проблема устранена в iTunes, синхронизация вашего iPhone с iTunes также устранит проблему на вашем iPhone.
Вот как это сделать:
Шаг 1: Подключите iPhone к компьютеру и запустите приложение iTunes.
Шаг 2: Выберите свой iPhone в приложении iTunes, нажмите «Музыка» на левой панели, отметьте «Синхронизировать музыку» и, наконец, нажмите кнопку «Синхронизировать» внизу.
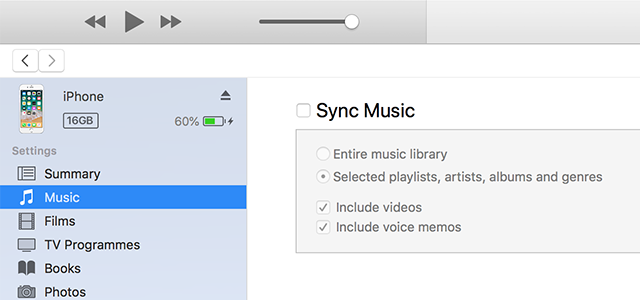
Синхронизация музыки iTunes с iPhone
iTunes начнет процедуру синхронизации музыки, и вскоре вы избавитесь от проблемы с несколькими альбомами на вашем iPhone. Приложение «Музыка» на вашем iPhone теперь будет отображать только отдельные альбомы для ваших музыкальных треков.
Нижняя линия
Если ваши музыкальные альбомы разделены в iTunes или на вашем iPhone, есть простой способ решить проблему и объединить альбомы в один, как показано в приведенном выше руководстве. Мы надеемся, что это поможет вам объединить все ваши музыкальные треки в один альбом.
[ad_2]