Как добавить принтер в Windows 10
[ad_1]
Подключить или добавить принтеры в Windows 10 по-прежнему так же просто, как и в предыдущих версиях. Ниже вы можете найти шаги по добавлению локального и беспроводного принтера в Windows 10.

Добавить принтер в Windows 10
Прежде чем вы сможете печатать документы с вашего компьютера на принтер, вам необходимо пройти процесс установки или добавления принтера на ваш компьютер.
Фактический процесс подключения принтера к компьютеру с Windows 10 немного различается в зависимости от того, подключаетесь ли вы к локальному или сетевому принтеру.
Локальный принтер напрямую подключается к компьютеру с помощью USB-кабеля, а сетевой принтер подключается к компьютеру через сеть Wi-Fi или Ethernet.
С этим пониманием давайте продолжим и рассмотрим шаги по добавлению локальных и беспроводных принтеров на компьютер с Windows 10.
1. Добавьте сетевой или беспроводной принтер в Windows 10.
Подключите беспроводную принтер к источник питания источника и запустите принтер, нажав его Кнопка питания. Как только принтер запустится, он начнет сканирование ближайших сетей WiFi.
Перейти к ЖК-панель принтера и откройте его Настройки Меню. В меню настройки принтера найдите раздел для Беспроводные Настройки и выберите свой Wi-Fi сеть.
При появлении запроса введите свой пароль сети WiFi, и это подключит принтер к вашей сети WiFi.
На своем компьютере перейдите в Настройки > Устройства > выбрать Принтеры и сканеры на левой панели. На правой панели нажмите на Добавьте принтер или сканер вариант.
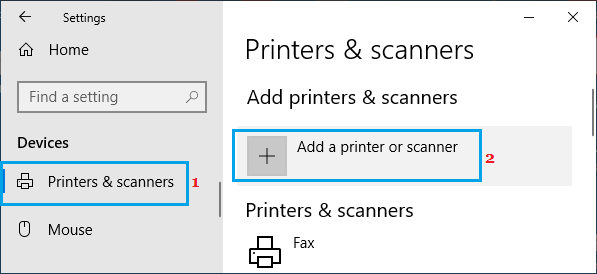
Увольнять Вход в учетную запись Майкрософт всплывающее окно и подождите, пока компьютер обнаружит беспроводной принтер. Когда появится принтер, нажмите кнопку принтер а затем нажмите на Добавить устройство кнопка.

На следующем экране введите ПИН-код WPS для вашего принтера и нажмите кнопку Следующий кнопка.

Следуйте оставшимся инструкциям на экране, чтобы завершить процесс установки.
Примечание: Принтеры без ЖК-панели необходимо подключить к компьютеру, чтобы завершить процесс настройки.
2. Добавьте локальный USB-принтер в Windows 10.
Во-первых, подключите принтер к компьютеру с помощью прилагаемого USB-кабеля и подключите принтер к Источник питания Источник.
Как только это будет сделано, нажмите кнопку Кнопка питания чтобы включить принтер и позволить принтеру инициализироваться и установить соединение с вашим компьютером.
Далее перейдите к Настройки > Устройства > выбрать Принтеры и сканеры на левой панели. На правой панели нажмите на Добавьте принтер или сканер вариант.
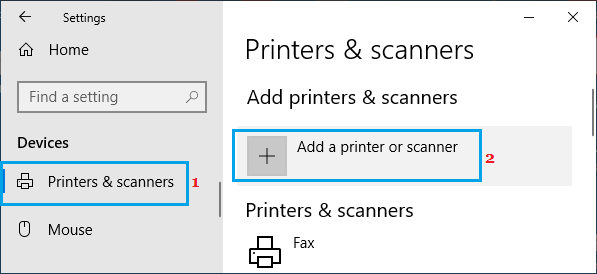
Увольнять Вход в учетную запись Майкрософт всплывающее окно и подождите, пока компьютер выполнит поиск подключенного принтера.
Когда принтер появится в списке, выберите принтер > нажмите на Добавить устройство и следуйте инструкциям на экране, чтобы завершить процесс установки.
Если Windows 10 не может обнаружить принтер, нажмите Принтер, который мне нужен, отсутствует в списке связь.
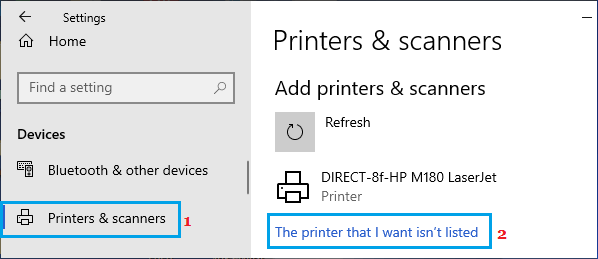
На следующем экране выберите «Мой принтер немного устарел, помогите мне его найти” и нажмите Следующий.
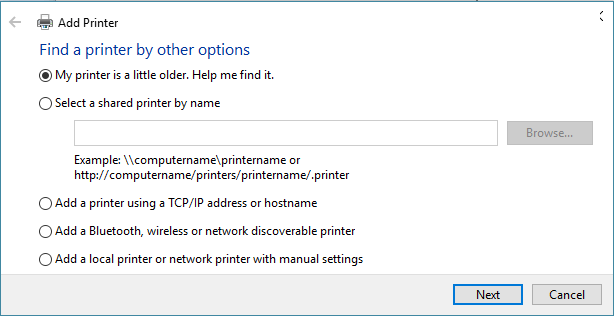
На следующем экране выберите свой принтер и нажмите на Следующий Установить драйвер принтера.
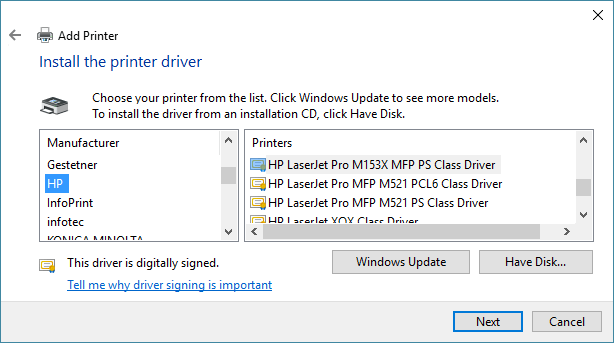
Следуйте инструкциям на экране, чтобы завершить установку принтера.
На следующих экранах вам будет предложено указать имя принтера, выбрать, хотите ли вы предоставить общий доступ к принтеру другим, и распечатать тестовую страницу (необязательно).
Примечание: Если принтер не отображается в списке принтеров, посетите веб-сайт производителя и загрузите драйвер.
- Невозможно установить принтер. Другой принтер с таким именем уже существует
- Как добавить принтер с помощью IP-адреса в Windows 10
[ad_2]

