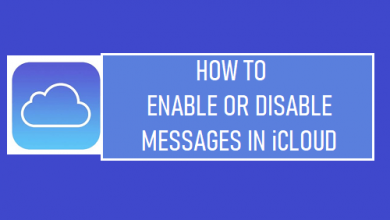Исправить зеленый экран Windows 10

[ad_1]
📱⭐
В то время как множество людей много знают о синем экране в Windows, большая часть людей по-прежнему ничего не знает о зеленом экране смерти Windows 10. Это связано с тем, что зеленые окна появляются редко и появляются только при запуске Insider Preview. Когда на вашем компьютере появляется зеленый экран Windows 10, это означает, что что-то пошло не так. Тем не менее, пожалуйста, не волнуйтесь и не думайте, что это конец вашего драгоценного компьютера. В этой статье мы познакомим вас с полным руководством о том, как легко и быстро исправить зеленый экран Windows 10 и как при необходимости восстановить данные.
- Часть 1. Почему мой экран зеленый?
- Часть 2. Как исправить зеленый экран Windows 10
- Отключить периферийные устройства
- Обновите свои драйверы
- Избавьтесь от стороннего антивируса
- Переустановите Windows 10
- Часть 3. Защитите данные на своем компьютере при устранении зеленого экрана Windows 10

Почему мой экран зеленый?
Зеленый экран смерти в Windows 10 — это то, с чем вам не стоит сталкиваться. Чаще это является результатом серьезной проблемы на вашем компьютере — проблемы, связанной с программным обеспечением или оборудованием, которая вызывает критический сбой Windows. В отличие от обычной Windows 10, в Insider Preview часто возникают сбои и ошибки. На самом деле основной причиной зеленого экрана Windows 10 является ошибка в нестабильной сборке. Другой распространенной причиной является неисправность драйвера системного оборудования.
Как исправить зеленый экран Windows 10
Теперь, когда мы знаем об основной информации и возможных причинах зеленых окон, как это исправить? Далее переходим к решениям.
Отключить периферийные устройства
Некоторые периферийные устройства, такие как мышь, клавиатура, USB-накопители и внешние шнуры питания, могут вызывать зеленый экран Windows 10. Поэтому для решения проблемы сначала отключите периферийные устройства от вашего устройства и посмотрите, исчезнет ли проблема. Если проблема сохраняется, попробуйте другое исправление.
Обновите свои драйверы
Устаревшие драйверы могут вызвать проблему с зеленым экраном Windows 10. Проверьте свои драйверы и убедитесь, что они обновлены. Если нет, обновите их и посмотрите, устранена ли проблема. Помните, что перед обновлением драйверов вам придется перезагрузить компьютер в безопасном режиме.
После входа в безопасный режим перейдите к Диспетчер устройств для доступа к списку внутренних компонентов. Выберите каждое устройство из списка, а затем щелкните правой кнопкой мыши, чтобы найти «Обновить драйвер» вариант. Щелкните этот параметр для каждого компонента, чтобы обновить драйверы.
Избавьтесь от стороннего антивируса
Известно, что антивирусы замедляют работу вашего компьютера и даже вызывают зеленый экран Windows 10. Так что если у вас есть сторонняя антивирусная программа, удалите ее и посмотрите, устранена ли проблема. Перейдите к Системные настройки > Программы > Приложения и функции. Теперь выберите сторонний антивирус и нажмите кнопку «Удалить» вариант.
Переустановите Windows 10
Когда все другие варианты не могут исправить зеленый экран Windows 10, последним средством является переустановка Windows 10. Это похоже на общую очистку, поскольку она стирает все факторы, вызывающие сбой вашей системы.
Чтобы переустановить Windows 10, просто перейдите на Системные настройки > Обновление и безопасность. Найдите и нажмите кнопку Восстановление возможность войти в панель восстановления. Здесь выберите «Вернуться к предыдущей версии Windows 10» вариант, затем нажмите «Начать».
Защитите данные на своем компьютере, исправляя зеленый экран Windows 10
Если вы решите переустановить Windows, существуют некоторые риски потери данных. Чтобы защитить ваши данные и убедиться, что ничего ценного не будет потеряно, вам сначала понадобится соответствующий инструмент для извлечения данных с вашего компьютера. К счастью, вам не нужно далеко ходить, потому что iMyFone AnyRecover — идеальный инструмент.
AnyRecover — это мощная универсальная программа для простого и эффективного восстановления потерянных данных с различных устройств. Неважно, при каких обстоятельствах ваши данные будут потеряны, потому что AnyRecover восстанавливает потерянные данные при любых сценариях, таких как форматирование устройства, повреждение жесткого диска и очистка корзины.
Преимущества AnyRecover:
- Возможность восстановления потерянных данных более 1000 различных форматов файлов в различных обстоятельствах.
- Сочетание функции всестороннего и глубокого сканирования помогает найти и восстановить все потерянные данные, что гарантирует высокая скорость восстановления.
- Функция предварительного просмотра позволяет пользователям просматривать файлы перед их окончательным извлечением.
- AnyRecover с уникальными алгоритмами сканирует с большой скоростью.
- Эта программа имеет простой и понятный процесс восстановления данных.
- Оно имеет функция файлового фильтра для пользователей, чтобы искать целевые файлы специально.
- С бесплатная пробная версиякаждый пользователь может бесплатно сканировать, просматривать и восстанавливать 3 файла.
Как восстановить данные со сломанного компьютера с помощью AnyRecover
Шаг 1.Сделать приготовления
Получите другой работающий компьютер и пустой USB-накопитель или CD/DVD.
Шаг 2.Создайте загрузочный диск
1. Скачайте, установите и запустите AnyRecover на рабочем компьютере. Выбирать «Восстановление после сбоя компьютера» и нажмите «Начинать».



Вскоре вы получите сообщение о том, что «создайте загрузочный диск для восстановления данных, когда система Windows не может запуститься». Убедитесь, что USB-накопитель или CD/DVD подключены к рабочему компьютеру. Ударять «Начинать»продолжать.
2. Из двух вариантов создания загрузочного диска выберите один и нажмите «Создавать«, чтобы начать процесс.

3. Появится сообщение о том, что эта операция отформатирует ваш USB-накопитель. Подтвердите это, нажав «Формат«.

4. По завершении форматирования начнется создание загрузочного диска. После этого вы можете перейти к перезагрузке разбившегося компьютера, выполнив шаги, указанные в интерфейсе.

Шаг 3.Получить данные с разбитого компьютера
1. Выберите место, где вы хотите восстановить свои данные, и нажмите «Начинать» кнопка.

2. После этого AnyRecover начнет сканировать местоположение.

3. Будут отображены все данные, которые можно восстановить. Предварительно просмотрите файлы и выберите то, что вы хотите восстановить.

Вывод
Исправление зеленого экрана Windows 10 возможно, но ваши личные файлы могут быть потеряны в процессе, особенно если вам придется переустанавливать Windows. К счастью, у нас есть iMyFone AnyRecover, чтобы помочь нам. Как изложено в этой статье, в нем есть все, что вам нужно от идеального инструмента для восстановления данных. Загрузите и установите AnyRecover сегодня, чтобы извлекать данные проще и эффективнее, чем когда-либо.


[ad_2]
Заключение
В данной статье мы узналиИсправить зеленый экран Windows 10
.Пожалуйста оцените данную статью и оставьте комментарий ниже, ели у вас остались вопросы или пожелания.