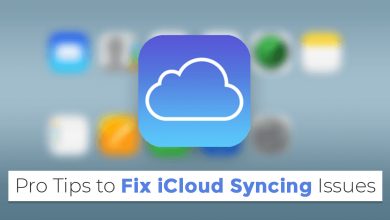Исправьте «несистемный диск или ошибку диска» и восстановите данные

[ad_1]
📱⭐
Сообщение «Несистемный диск или ошибка диска» появляется, когда на вашем компьютере присутствуют незагрузочные устройства хранения. Компьютер пытается загрузиться с любого из запоминающих устройств, включенных в загрузочный путь компьютера во время его запуска, но не может найти на них загрузочную операционную систему, отсюда и появление этого сообщения об ошибке.

Помимо наличия незагрузочных файлов на устройствах хранения, сообщение «Ошибка несистемного диска или диска» также может появляться из-за неисправности IDE-кабелей, соединяющих накопитель (HDD) с компьютером, или самого HDD, не подключенного к компьютеру. настроен. Поскольку компьютер сначала пытается загрузиться с жесткого диска, он сталкивается с проблемой, а затем отображает сообщение «Несистемный диск или ошибка диска».
- Часть 1. Решения для «несистемного диска или ошибки диска»
- Удалить все несистемные диски
- Установите правильную последовательность загрузки
- Проверьте кабель IDE и SATA жесткого диска.
- Извлеките и переустановите жесткий диск
- Выполнить восстановление при запуске
- Замените жесткий диск и переустановите ОС
- Часть 2. Извлечение данных из разбитого компьютера с помощью AnyRecover

Решения для «Несистемный диск или ошибка диска»
Эту ошибку можно устранить, и можно использовать один или несколько из следующих методов. Если один не работает, просто переходите к следующему, пока ошибка не будет окончательно устранена.
Удалить все несистемные диски
Очень простой способ исправить «Ошибку несистемного диска или диска» — это проверить и извлечь из компьютера все CD/DVD-диски, дискеты и USB-накопители, которые не являются системными дисками. После этого перезагрузите компьютер и посмотрите, работает ли этот метод.
Установите правильную последовательность загрузки
Здесь вам нужно будет получить доступ к базовой системе ввода-вывода (BIOS), чтобы убедиться, что диск, содержащий загрузочные файлы, установлен на первое место в порядке загрузки. В противном случае последовательность загрузки вашего компьютера необходимо будет изменить.
Проверьте кабель IDE и SATA жесткого диска.
Осмотрите кабель IDE или SATA вашего жесткого диска, чтобы убедиться, что кабель, соединяющий жесткий диск с материнской платой, надежно закреплен. После подтверждения перезагрузите устройство, чтобы проверить, устранена ли ошибка несистемного диска или диска. Или вы можете проверить кабель на другом компьютере, чтобы убедиться, что он не поврежден.
Извлеките и переустановите жесткий диск
Несистемный диск может получиться из-за тряски компьютера. Такие случаи приводят к очень плохому соединению между жестким диском и компьютером и, следовательно, к несистемному диску или ошибке диска. Выполните следующие действия:
Выполнить восстановление при запуске
Восстановление при запуске можно определить как восстановление, инициированное и выполненное перед запуском компьютера с использованием установочного диска Windows. Суть ремонта заключается в том, чтобы проверить наличие неисправностей и ошибок во всей компьютерной системе и исправить их или, по крайней мере, предложить решения. Во время восстановления при запуске в основном исправляется несистемный диск или ошибка диска. Для этого следует предпринять следующие шаги:

За Windows 7дождитесь Настройки восстановления системы для подготовки операционной системы. Когда ваша операционная система появится в списке, выберите ее и нажмите Следующий для решения любых проблем с запуском Windows. Затем вам будет предложено выбрать инструмент восстановления. Выберите первый вызываемый Восстановление при загрузке. Терпеливо подождите, пока этот инструмент ищет проблемы и пытается их решить.
За Windows 10 компьютеры, перейдите на Устранение неполадок —> Расширенные опции —> Восстановление при загрузке. Выберите целевую операционную систему и начните диагностику системы. Windows попытается решить любую обнаруженную проблему автоматически или порекомендует решение.

Замените жесткий диск и переустановите ОС
Если описанные выше методы не помогли устранить ошибку, возможно, вам следует подумать о замене жесткого диска и переустановке ОС. И чтобы избежать потери важных данных и информации, абсолютно необходимо извлечь все данные, хранившиеся ранее на жестком диске. И здесь мы рекомендуем хороший инструмент — AnyRecover.
Извлечение данных из разбитого компьютера с помощью AnyRecover
iMyFone AnyRecover — это первоклассная, эффективная и специализированная программа, способная восстанавливать стертые, отсутствующие или недоступные файлы с вашего ПК, Mac, жесткого диска или других устройств хранения данных. Он имеет уникальные и отличительные особенности, которые выделяют его:
- Предназначен для все виды восстановления данных в том числе восстановление после сбоя компьютерасырое восстановление и восстановление потерянных разделов.
- Восстанавливает 1000+ типов файловтакие как аудио, видео и архив.
- Высокая скорость восстановления и высокая скорость сканирования усилен функцией глубокого сканирования, а также уникальными алгоритмами.
- Предложения предварительный просмотр до выздоровления.
- Легкие операционные шаги.
- Безопасность данных строго соблюдается.
- Бесплатная пробная версия позволяет каждому восстановить 3 файла.
Чтобы извлечь данные с незагружаемого компьютера, выполните следующие действия:
Шаг 1.Подготовьтесь к восстановлению компьютера после сбоя
Для этого потребуется другой работающий компьютер и чистый USB-накопитель или CD/DVD.
Шаг 2.Создайте загрузочный диск
1. Скачайте, установите и запустите AnyRecover на рабочем компьютере. Выбирать «Восстановление после сбоя компьютера». и нажмите на «Начинать».



Когда вы получаете сообщение о том, что «создайте загрузочный диск для восстановления данных, когда система Windows не может запуститься», убедитесь, что USB-накопитель или CD/DVD подключены к работающему компьютеру. Ударять «Начинать» потом.
2. Из двух доступных вариантов создания загрузочного диска выберите один и нажмите «Создавать«.

3. Появится сообщение о том, что эта операция отформатирует ваш USB-накопитель. Нажмите «Формат«, то эта программа начнет скачивать прошивку и форматировать USB-накопитель или CD/DVD.

4. По завершении форматирования начнется создание загрузочного диска. После этого вы можете перейти к перезагрузке разбившегося компьютера, следуя инструкциям, отображаемым в интерфейсе.

Шаг 3.Извлечь данные из разбитого компьютера
1. Выберите место, куда вы хотите вернуть свои данные, и нажмите «Начинать» кнопка.

2. После этого AnyRecover начнет сканировать расположение всех данных, которые можно восстановить.

3. Как только это будет сделано, просмотрите файлы и выберите то, что вы хотите восстановить.

Советы
Чтобы сохранить восстановленные файлы, не забудьте выбрать съемное устройство или другое безопасное место.
Вывод
В заключение, при запуске компьютера появляется сообщение «Несистемный диск или ошибка диска», и как только оно появляется, вы не можете загрузить Windows. И поскольку вы не можете получить доступ к своей операционной системе, даже после перезагрузки компьютера ошибка все равно будет отображаться. Проблема будет продолжаться до тех пор, пока вы не найдете ее решение.
Всеми вышеперечисленными способами можно попытаться исправить несистемный диск или ошибку диска. И в процессе вам может понадобиться извлечь данные из разбившегося компьютера, прежде чем они будут потеряны. В этом случае iMyFone AnyRecover, несомненно, лучший выбор. Чтобы полностью восстановить ваши данные, AnyRecover избавляет вас от любых опасений по поводу потери данных не только в случае несистемного диска или ошибки диска, но и в различных других сценариях. Не медлите и попробуйте!


[ad_2]
Заключение
В данной статье мы узналиИсправьте «несистемный диск или ошибку диска» и восстановите данные
.Пожалуйста оцените данную статью и оставьте комментарий ниже, ели у вас остались вопросы или пожелания.