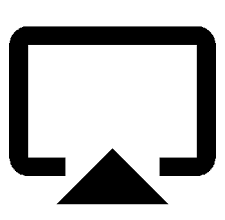Как сделать Chrome браузером по умолчанию на iPhone
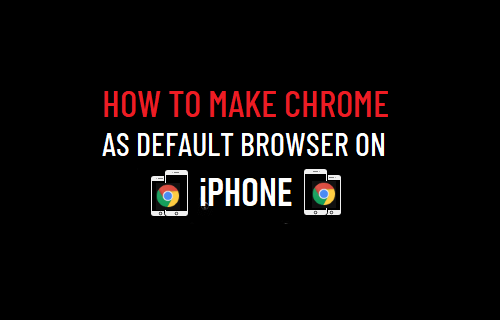
[ad_1]
Вы можете загрузить и использовать браузер Google Chrome на iPhone или iPad и даже сделать Chrome браузером по умолчанию на iPhone.
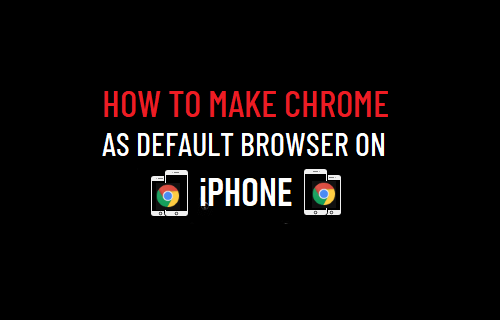
Установите Chrome в качестве браузера по умолчанию на iPhone
Согласно Apple, браузер Safari — лучший способ работать в Интернете на устройствах Apple. Следовательно, неудивительно, что на всех устройствах Apple, включая iPhone, предустановлен Safari в качестве веб-браузера по умолчанию.
Браузер Apple Safari оптимизирован для использования на устройствах Apple и поддерживает основные поисковые системы, такие как Google, Bing, Yahoo, DuckDuckGo и Ecosia.
Если вы предпочитаете использовать браузер Google Chrome, вы можете использовать его, оставив Safari в качестве веб-браузера по умолчанию, а также сделать Chrome браузером по умолчанию на iPhone.
Когда вы назначаете Chrome браузером по умолчанию на iPhone, вы найдете все ссылки в сообщениях, электронных письмах и других приложениях, открывающихся в браузере Chrome.
1. Загрузите браузер Chrome на iPhone.
Первый шаг — загрузить приложение Google Chrome из App Store на свой iPhone и использовать его один раз на своем устройстве.
Открытым Магазин приложений > Искать Хром и нажмите на Получить чтобы загрузить приложение Chrome на свой iPhone.
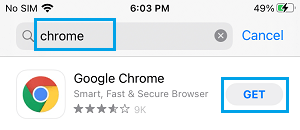
После загрузки Chrome Открытым Chrome и следуйте инструкциям, чтобы Установить Chrome на вашем iPhone. После установки приложения Chrome откройте Браузер Chrome с главного экрана и используйте браузер для поиска чего-либо.
2. Измените браузер по умолчанию на iPhone.
Следующим шагом является изменение браузера по умолчанию на iPhone с Safari на Google Chrome.
Перейти к Настройки > Хром > нажмите на Браузерное приложение по умолчанию.
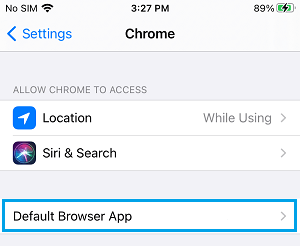
На следующем экране выберите Хром в качестве браузера по умолчанию на вашем iPhone.
После этого вы найдете ссылки в сообщениях, почте и других приложениях, открывающихся в браузере Chrome.
3. Добавьте Chrome в док-станцию на iPhone.
Вы можете упростить доступ к браузеру Chrome и открывать его на своем устройстве, добавив значок Chrome в док-станцию на iPhone.
Поскольку в доке можно разместить только 4 приложения, вам придется заменить один из значков приложений в доке на значок Chrome.
Для этого нажмите и удерживайте любой Значок приложения на главном экране и выберите Редактировать главный экран вариант во всплывающем окне.
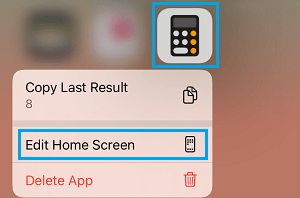
Это переведет все значки главного экрана и док-станции в режим редактирования, позволяя перетаскивать любые Значок приложения с док-станции на главный экран и перетащите Значок Chrome состыковаться.
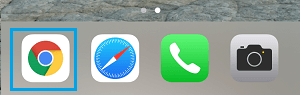
Благодаря значку Chrome, доступному в Dock, вам будет легко запускать браузер Chrome на вашем iPhone.
- Как транслировать браузер Chrome на телевизор с iPhone или iPad
- Как загрузить и установить Google Chrome на ПК и Mac
[ad_2]