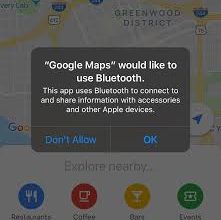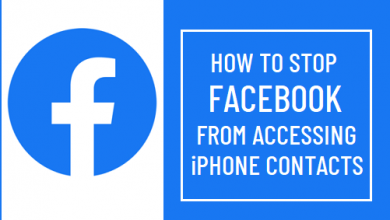Как перенести видео с ноутбука на iPhone или iPad [FREE]

[ad_1]
📱⭐
Если у вас возникли проблемы с переносом или импортом видео с ноутбука на iPhone или iPad, то это подходящее место для вас. Может быть, вы собираетесь в дальнее путешествие и хотите перенести видео с ноутбука на iPhone (iPhone 8/8 Plus/X и т. д.), но боитесь потерять какие-либо данные из-за синхронизации с iTunes. Тогда iMyFone TunesMate — лучший вариант для вас.
- Совет 1: Использование TunesMate — передача без iTunes

- Совет 2: Использование iTunes
- Совет 3: Использование Dropbox
- Совет 4: Использование iCloud Drive
Как перенести видео с ноутбука на iPhone без iTunes
iMyFone TunesMate — это программное обеспечение, которое действует как мост между вашим iPhone/iPad и iTunes/ноутбуком, не вызывая проблем с синхронизацией. Он позволяет передавать/отправлять файлы между вашим iPhone/iPad с последней версией iOS 14 и iTunes/ноутбуком. С помощью этого программного обеспечения на вашем ноутбуке вы можете легко получить полный контроль над своими видео, чтобы организовать и управлять всем своим плейлистом для обширной коллекции видео. Некоторые из функций iMyFone TunesMate включают в себя:

5 000 000+ загрузок
Ключевая особенность:
- Двусторонняя передача между вашим устройством iOS, работающим на iOS 14/13/12 (iPhone<-->iTunes/компьютер).
- Вы можете легко передавать файлы на свой iPhone/iPad, не стирая данные.
- Программное обеспечение поддерживает все форматы видео.
- Передача напрямую без использования iTunes.
- Гораздо быстрее, чем iTunes для передачи медиафайлов.
- Это позволяет вам удобно управлять вашими приложениями. Вы можете легко удалить любые ненужные приложения одним щелчком мыши.
- Настоятельно рекомендуется большинством профессиональных веб-сайтов по обзору программного обеспечения, таких как Getintopc, Geekreply,ricksworldzz и т. д.
Попробуйте бесплатноПопробуйте бесплатно

Шаги по переносу видео с ноутбука на iPhone/iPad без iTunes
В этом руководстве мы покажем вам, как передавать видео с компьютера на iPhone без использования программы iTunes (поддерживается iOS 14/13/12). После этого мы также покажем вам, как это сделать с помощью iTunes, если вы все еще хотите сделать это обычным способом. Сделайте следующий шаг, чтобы скопировать видео с ноутбука на iPhone/iPad.
Шаг 1. Запустите iMyFone TunesMate на своем компьютере и подключите iPhone/iPad к компьютеру с помощью USB-кабеля.
Шаг 2. Нажмите на значок «Видео», который отображается на вашем компьютере. На левой боковой панели опция «Фильмы» выбрана по умолчанию.

Шаг 3. Чтобы скопировать видео с ноутбука на устройство, нажмите кнопку «Добавить», которая отображается на верхней панели.
Шаг 4. Выберите вариант «Добавить файл» или «Добавить папку».

Примечание: Опция «Добавить файл» позволяет добавлять определенные видео. Нажав клавишу «Ctrl» или «Command» при выборе видео, вы можете выбрать сразу несколько видео. Опция «Добавить папку» позволяет одновременно передавать все видео в папке.

Как перенести видео с ноутбука на iPhone с помощью iTunes
iTunes — это официальный инструмент Apple для управления мультимедийными файлами и их передачи между ноутбуком и iDevice. Программа хранит всю вашу музыку вместе, поэтому вы можете легко найти ее, когда захотите ее послушать.
Шаги по переносу видео с ноутбука на iPhone/iPad с помощью iTunes
Выполните следующие действия, чтобы перенести видео с компьютера на iPhone/iPad.
Шаг 1. Подключите ваш iPhone/iPad к ноутбуку через USB-кабель. Программа iTunes запустится автоматически, если нет, запустите программу вручную.
Шаг 2. Нажмите «Файл», затем нажмите значок «Добавить файлы в библиотеку» в левом углу окна. Затем вы можете выбрать видео файлы на вашем компьютере.

Шаг 3. Откройте «Мой компьютер» и перейдите в папки с видео. Затем выберите видео, которые вы хотите скопировать. Выбрав их, нажмите «Копировать».
Шаг 4. Нажмите «Фильмы» в медиатеке iTunes. Нажмите «Вставить», чтобы вставить скопированные фильмы.
Шаг 5. Нажмите на имя вашего iPhone/iPad.
Шаг 6. Выберите вкладку «Фильмы» и установите флажок «Синхронизировать фильмы».

Шаг 7. Выберите видео, которые вы хотите синхронизировать с вашим iPhone/iPad, затем нажмите «Применить».
Минусы копирования видео с ноутбука на iPhone с помощью iTunes
- Ваши предыдущие видео будут удалены в процессе синхронизации.
- iPhone можно синхронизировать только с одной медиатекой iTunes. Или ваш iPhone будет стерт.
- Программа всегда зависает или вылетает при синхронизации больших видео.
Как перенести видео с ноутбука на iPhone без iTunes — с помощью Dropbox
Вы можете использовать iMyFone TunesMate для переноса видео с ноутбука на iPhone или iPad. Однако у вас все еще может быть альтернативный инструмент, такой как Dropbox, для выполнения такой задачи. Но это займет больше времени и будет более сложным, чем iMyFone TunesMate, при передаче видео или других данных на ваш iPhone или iPad. iMyFone TunesMate — хороший вариант, независимо от того, хотите ли вы передавать файлы в большом количестве или по отдельности.

Ниже приведены шаги по переносу видео с ноутбука на iPhone или iPad:
Шаг 1: откройте Dropbox на своем ПК, если он у вас есть, и войдите в него.
Шаг 2: Идти к загрузить и нажмите на + значок, чтобы создать новую папку или добавить новый файл.
Шаг 3: Затем вы можете загружать видео, которые хотите перенести на свой iPhone.
Шаг 4: Затем запустите приложение на своем iPhone и найдите видео в созданной вами папке. Теперь вы можете скачать видео на свой iPhone.
Как разместить видео на iPhone с ПК с помощью iCloud Drive
Если у вас есть учетная запись iCloud и бесплатное хранилище (iCloud предоставляет 5 ГБ бесплатно), вы также можете добавлять видео на iPhone через диск iCloud.
Шаг 1: Перейдите на iCloud и войдите в свою учетную запись (вы можете сделать это через любой веб-браузер)
Шаг 2: Перейдите в «iCloud Drive». Нажмите кнопку «Загрузить» вверху, просмотрите и выберите видео с компьютера и добавьте их в свою учетную запись iCloud.

Шаг 4: На домашней странице вашего iPhone нажмите на приложение «iCloud Drive», и вы получите те же видео, доступные для загрузки.
Примечание:
- Вы можете размещать видео в любых форматах. Но некоторые видео нельзя воспроизвести на iPhone. Если это так, вам необходимо преобразовать видео перед загрузкой в iCloud.
- Кроме того, убедитесь, что у вас стабильная сеть, иначе легко загружать или скачивать поврежденные файлы, которые могут создавать ненужные файлы на iPhone.
Прочитав эту статью, вы узнаете, что удобный способ переноса видео с ноутбука на iPhone — использовать iMyFone TunesMate. Это может помочь вам легко передавать ваши медиафайлы без сложных шагов. Попробуйте сегодня и оставьте любые идеи, которыми вы хотели бы поделиться с нами.
Попробуйте бесплатноПопробуйте бесплатно
[ad_2]
Заключение
В данной статье мы узналиКак перенести видео с ноутбука на iPhone или iPad [FREE]
.Пожалуйста оцените данную статью и оставьте комментарий ниже, ели у вас остались вопросы или пожелания.