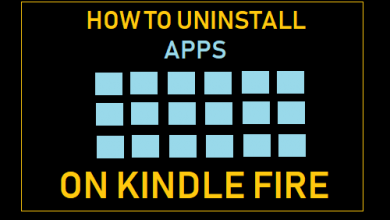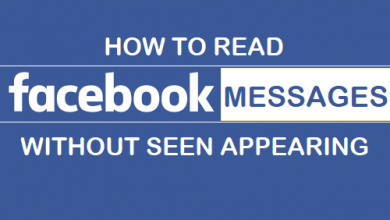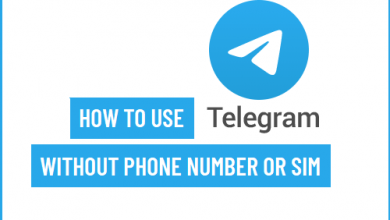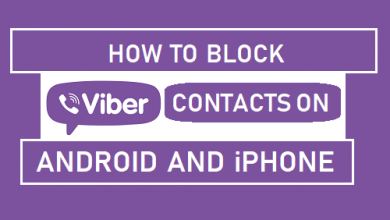Как перенести фотографии с Android на компьютер
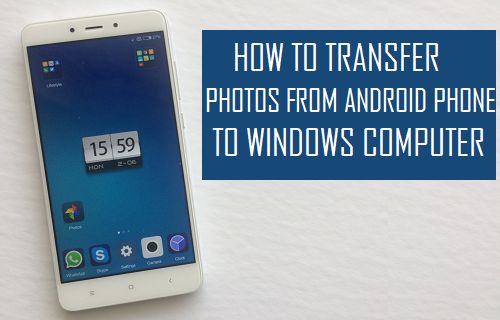
[ad_1]
Перенести или скопировать фотографии с телефона или планшета Android на компьютер Windows очень просто. Ниже вы найдете два разных и простых метода переноса фотографий с телефона Android на компьютер.

Перенос фотографий с телефона Android на компьютер
Поскольку пространство для хранения на вашем смартфоне ограничено, вам в конечном итоге потребуется освободить место на вашем мобильном устройстве, передав фотографии в службу облачного хранилища или загрузив их на свой компьютер.
Хотя существуют разные способы переноса фотографий с Android на компьютер с Windows, ниже мы приводим шаги по переносу фотографий с телефона Android на компьютер с Windows, используя следующие методы.
- Перенос фотографий с телефона Android на ПК вручную
- Перенос фотографий с телефона Android на ПК с помощью приложения «Фото»
Первый метод позволяет вам чувствовать себя лучше, а второй метод автоматизирует процесс передачи и даже упорядочивает фотографии в зависимости от года и месяца, когда были сделаны фотографии.
1. Перенос фотографий с телефона Android на компьютер вручную
Простой способ перенести фотографии с телефона Android на компьютер — просто скопировать фотографии из места хранения на телефоне Android в папку на вашем компьютере с Windows.
1. Подключите свой Android Телефон в Порт USB вашего компьютера
2. Разблокируйте свой телефон, откройте Уведомления и нажмите USB-зарядка этого устройства.
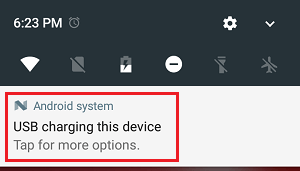
3. Нажать на Передача файлов или вариант передачи фотографий (PTP).

4. Далее откройте Проводник на вашем компьютере с Windows 10 (щелкните правой кнопкой мыши кнопку Пуск).

5. В окне проводника разверните Этот ПК раздел и нажмите на свой Android Телефон.
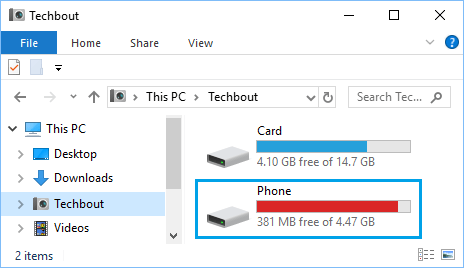
6. Далее нажмите на DCIM Папка, а затем щелкните папку камеры.

7. Выберите Фотографии которые вы хотите передать, нажав на них. Чтобы выбрать несколько фотографий, удерживайте Клавиша Ctrl и нажмите на фотографии, которые хотите перенести.

8. После выбора фотографий щелкните правой кнопкой мыши и выберите Копировать в контекстном меню (см. изображение выше).
9. Затем вставьте фотографии в папку на компьютере с Windows, щелкнув папку правой кнопкой мыши и выбрав Вставить в контекстном меню.
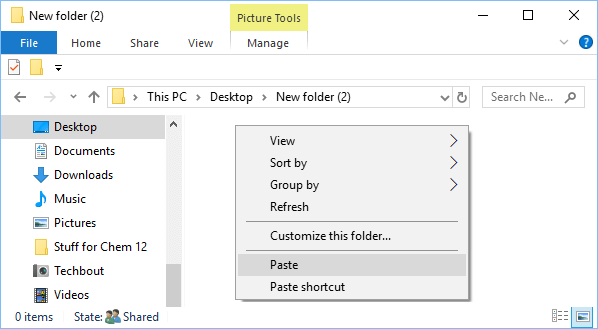
Примечание: Вы также можете использовать Ctrl + V ярлык для вставки фотографий в папку.
В зависимости от количества изображений передача фотографий с телефона Android на ПК может занять от нескольких секунд до нескольких минут.
2. Перенос фотографий с телефона Android на компьютер с помощью Microsoft Photos.
Приложение Microsoft Photos позволяет очень легко переносить фотографии с телефона Android на ПК. Приложение Microsoft Photos уже должно быть доступно на вашем ПК с Windows 10, в противном случае вы можете загрузить это бесплатное приложение из Microsoft Store.
1. Подключите свой Телефон на Андроиде в USB-порт компьютера Windows.
2. Начинать Фотографии Microsoft Приложение на вашем компьютере с Windows 10.

3. Затем нажмите на Импортировать значок, а затем нажмите С USB-устройства вариант.

4. Приложение «Фотографии» начнет поиск фотографий на вашем телефоне Android и выведет их список. Этот процесс может занять некоторое время, в зависимости от количества фотографий на вашем телефоне Android.
5. После того, как фотографии появятся в списке, выберите Фотографии что вы хотите передать и нажмите на Импортировать выбранное кнопка.

Как вы можете видеть на изображении выше, нажав на Выбрать все Ссылка выберет все фотографии для передачи с телефона Android на ПК.
После того, как вы нажмете «Импортировать выбранное», приложение Microsoft Photos начнет процесс переноса фотографий с вашего телефона или планшета Android на ваш компьютер.
Приложение «Фотографии» автоматически создает новые папки для хранения переданных фотографий. Папки будут созданы в папке изображений и названы в соответствии с годом и месяцем, когда были сделаны фотографии.
- Как перенести фотографии WhatsApp с телефона Android на ПК или Mac
- Как перенести фотографии с iPhone на ПК с Windows
[ad_2]