Как изменить IP-адрес в Windows 10
[ad_1]
Иногда вам может потребоваться изменить или изменить IP-адрес вашего компьютера. Ниже вы найдете инструкции по изменению IP-адреса в Windows 10.
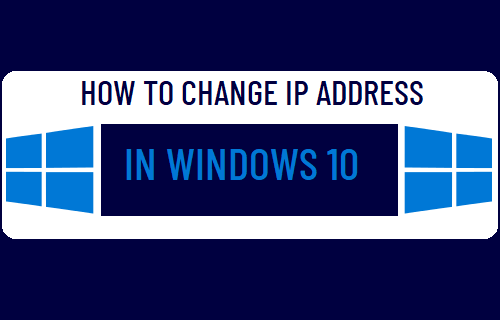
Изменить IP-адрес в Windows 10
При типичной настройке сети IP-адрес модема / маршрутизатора назначается поставщиком Интернет-услуг, который, в свою очередь, назначает вашему компьютеру уникальный частный IP-адрес.
Хотя большинство пользователей никогда не обнаруживают необходимости изменять или даже проверять IP-адрес своих компьютеров, те, кто работает в большой сети, иногда могут столкнуться с необходимостью изменить IP-адрес своего компьютера.
Следовательно, ниже мы предлагаем простой способ изменить IP-адрес в Windows 10.
Шаг 1. Найти IP-адрес маршрутизатора
Первый шаг — записать IP-адрес маршрутизатора (Запись DHCP-сервера), а также Адрес маски подсети. Они потребуются, когда вы измените IP-адрес вашего компьютера на следующем шаге.
1. Тип Командная строка в строке поиска Windows> щелкните правой кнопкой мыши Командная строка и выберите Запуск от имени администратора.
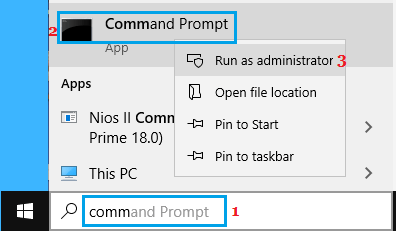
2. В окне командной строки введите ipconfig / все и нажмите Входить ключ.
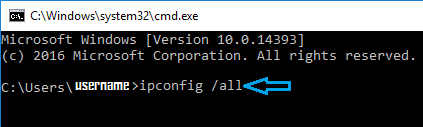
3. После выполнения команды прокрутите список записей и запишите Адрес маски подсети и Адрес DHCP-сервера (IP-адрес маршрутизатора)
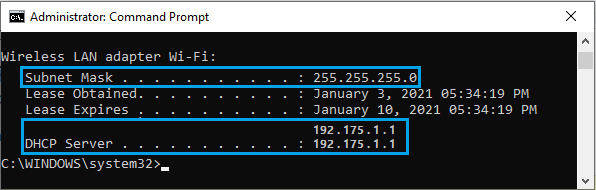
4. Закройте окно командной строки.
Шаг 2. Изменить IP-адрес с помощью настроек
Запомнив маску подсети и адрес DHCP-сервера, выполните следующие действия, чтобы изменить IP-адрес вашего компьютера.
1. Перейти к Настройки > нажмите на Сеть и Интернет.
2. На следующем экране выберите тип сети (Вай-фай или Ethernet) на левой панели. На правой панели прокрутите вниз и нажмите Изменить параметры адаптера ссылку в разделе «Связанные настройки».
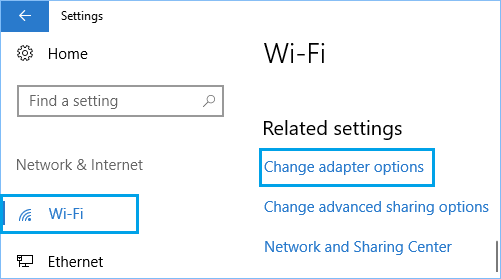
3. На следующем экране щелкните правой кнопкой мыши активный Сеть (Wi-Fi или Ethernet) и нажмите Характеристики.
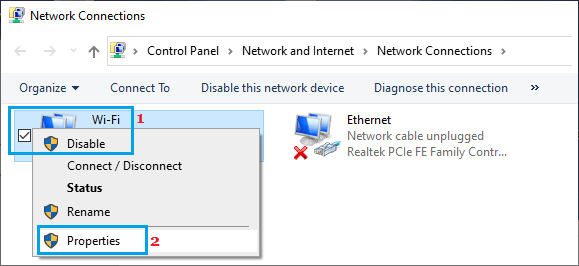
4. На экране свойств выберите Интернет-протокол версии 4 (TCP / IPv4) и нажмите на Характеристики.
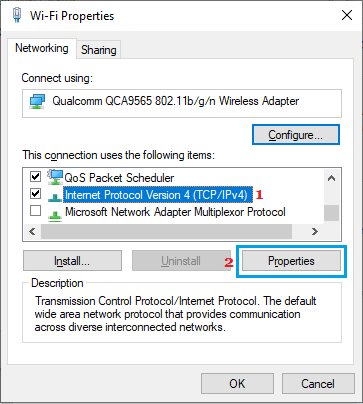
5. На экране свойств IPv4 выберите Используйте следующий IP-адрес option> Enter Шлюз по умолчанию (Адрес DHCP-сервера), Адрес маски подсети, Новый IP-адрес и нажмите на В ПОРЯДКЕ.
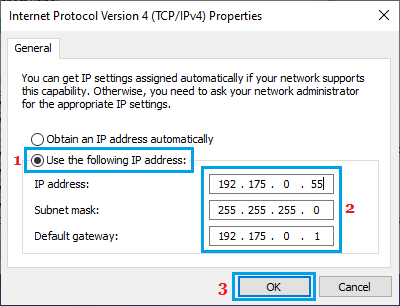
Как вы можете видеть на изображении выше, первые 3 набора номеров (192.175.0) в поле IP-адреса должны быть такими же, как IP-адрес маршрутизатора (запись DHCP-сервера), и вы можете изменить только последний набор чисел с любым числом из От 1 до 255.
- Как найти свой публичный и частный IP-адрес
- Как изменить IP-адрес маршрутизатора
[ad_2]

