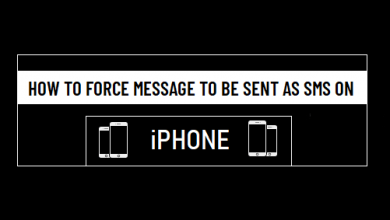[2022] Как исправить трекпад, который не работает на вашем Mac (действительно работает)

[ad_1]
📱⭐
- Часть 1. Почему трекпад не работает на Mac?
- Часть 2. Как исправить трекпад, не работающий на вашем Mac
- 2.1. Базовый перезапуск
- 2.2. Сбросить трекпад на Mac
- 2.3. Проверить наличие обновлений macOS
- 2.4. Сбросить SMC
- 2.5. Сброс PRAM/NVRAM
- 2.6. Проверьте соответствующие настройки трекпада
- 2.7. Удалить недавние приложения
- 2.8. Удалить файлы списка свойств трекпада
Если у вас есть MacBook, вы должны знать, что такое трекпад и какое значение он имеет для полезности вашей машины. Для тех, кто не знает, трекпад позволяет пользователям MacBook управлять своими компьютерами с помощью жестов, касаний и слайдов. Если вы тот, у кого трекпад Mac не работает или не отвечает, вам нужно будет воспользоваться рядом быстрых средств, прежде чем вы решите обратиться в сервисный центр Apple.
Мы рассмотрели все способы устранения неполадок, которые вы можете попробовать, не посещая авторизованный сервисный центр Apple. Во-первых, давайте рассмотрим, почему ваш трекпад Mac не работает, а затем перейдем к тому, как вы можете это исправить.
Часть 1. Почему трекпад не работает на Mac?
Нередко трекпад не работает, особенно если вы используете устройство в течение длительного времени. Вот несколько распространенных причин неотвечающей сенсорной панели
- Грязный трекпад: вялый или невосприимчивый трекпад показывает, что есть грязь въелась на них.
- Требуется обновление: Apple регулярно отправляет обновления для драйверов вашего Mac; к ним относятся также драйверы трекпада и даже вся macOS. Важно поддерживать ваш Mac в актуальном состоянии, если вы хотите избежать неотвечающей клавиатуры или трекпада, чтобы клавиатура и трекпад Mac не работали.
- Приложения: некоторые приложения, как правило, делают различные функции вашей macOS неисправными, в том числе полезность вашего трекпада. Таким образом, если проблема возникла только после загрузки определенного приложения, это, скорее всего, является причиной проблемы.
Часть 2. Как исправить трекпад, не работающий на вашем Mac
Вы можете исправить не отвечающую сенсорную панель, не обращаясь в сервисный центр Apple или сторонний сервисный центр, просто попробовав следующий метод работы:
1. Базовый перезапуск
Чтобы перезагрузить Mac, вы можете сделать это тремя способами: нажмите кнопку питания (вы также можете нажать Control + Eject), и, когда появится диалоговое окно, нажмите кнопку «Перезагрузить». Вы также можете нажать кнопку Apple, а затем нажмите «Перезагрузить», наконец, вы можете нажать Control+Command+Eject или Control+Command+Power, чтобы перезагрузить Mac.

2. Сбросить трекпад на Mac
Чтобы устранить проблему «трекпад не работает», вы также можете проверить, включены ли основные настройки трекпада, нажмите яблоко логотип в строке меню, а затем выберите Системные настройки Трекпад. В окне настроек трекпада в окне «Укажи и щелкни». вкладка, убедитесь, что вы настроили все элементы трекпада так, чтобы они были вам выгодны. Если вы чувствуете, что указатель продолжает двигаться своеобразно, измените его в соответствии с правильной скоростью отслеживания. Аналогичным образом выберите Вкладки «Прокрутка и масштабирование» и «Дополнительные жесты» для наблюдения за другими полезными возможностями трекпада.

3. Проверьте наличие обновлений macOS
В идеале ваш Mac всегда должен быть обновлен. Простое обновление macOS устраняет все проблемы с трекпадом и другие неясные проблемы одновременно. Версия macOS, которую вы используете, также определяет метод обновления, который вы используете.
Для macOS Mojave и выше:
- Нажмите на меню яблоко а затем нажмите на Системные настройки.
- Нажмите Программное обновлениеесли есть доступные обновления, вы их увидите.
- Вы можете нажать «Обновить сейчас». Все будет обновлено. Вы также можете нажать на Больше данных чтобы увидеть и выбрать определенные обновления.
Более ранние версии macOS
- Откройте магазин приложений, а затем нажмите Обновления кнопка. Затем вы можете увидеть панель инструментов Магазина приложений.
- Нажмите на кнопку Обновить все. Это обновит все и гарантирует, что ошибки, нарушающие работу вашего трекпада, будут устранены.

4. Сбросить SMC
Обновление прошивки трекпада вашего Mac может быть не решением для вас, поэтому вам следует сбросить SMC, что может быть даже самым разумным вариантом, если трекпад все еще не работает после обновления. Извлечение аккумулятора — более практичный подход, и этот процесс может различаться в зависимости от версии вашего Mac. Это связано с тем, что некоторые из них не позволяют своим пользователям вынимать батареи.
Если ваш Mac имеет такие функции, просто выньте аккумулятор и отключите питание. Держите кнопка питания вниз на 5 секунд и снова вставьте планку, чтобы включить Mac.
Если у вас есть Mac, который не позволяет вынимать батарею, удерживайте Ctrl + Option + Shift кнопки вниз, а затем кнопку питания вашего Mac в течение 10 секунд. По истечении 10 секунд уберите пальцы и включите Mac, нажав кнопку питания.

5. Сброс PRAM/NVRAM
Ваш Mac использует либо PRAM, либо VRAM. Это зависит от вашей версии MacBook. Вы также можете столкнуться с проблемами «трекпад не работает» из-за любой из них. Вы можете сбросить компонент следующим способом:
Выключите Mac, нажмите и удерживайте клавиши P и R вместе с Option и Command в течение 20 секунд, пока ваш Mac снова не загрузится.

6. Проверьте соответствующие настройки трекпада
Внесение некоторых изменений в настройки трекпада может решить вашу проблему, связанную с невосприимчивостью трекпада. Если трекпад вашего Mac полностью инертен, проверьте, не подключил другую мышь к вашему Mac. Если это так, отключите его и проверьте, работает ли трекпад Mac в этот момент. В меню настроек есть опция, которая автоматически отключает трекпад при обнаружении мыши. В любом случае, вы можете редактировать настройки. Просто зайдите в Системные настройки Специальные возможности Мышь и трекпад. Здесь вы увидите альтернативу «Игнорировать встроенный трекпад при наличии беспроводного трекпада». Убедитесь, что этот параметр не отмечен.
Двойное касание трекпада Mac не работает? Снова перейдите к Системным настройкам Доступность мыши и трекпада. Он предложит альтернативную «скорость двойного нажатия» с ползунком. Перетащите ползунок в центр и проверьте, работает ли трекпад MacBook.
Если скорость указателя слишком высока для регулировки, вы можете перейти к Системные настройки Трекпад Скорость отслеживания. Скорость отслеживания позволит вам установить скорость для указателя.
7. Удалить недавние приложения
Была ли проблема с неотвечающей сенсорной панелью постоянной или возникла просто после загрузки другого приложения? Приложение нередко вызывает проблемы и рассинхронизирует разные вещи. Попробуйте стереть недавно установленные приложения, чтобы проверить, начинает ли трекпад реагировать. Если трекпад не работает, вы всегда можете переустановить их, не прилагая особых усилий.

Вы можете удалять приложения с помощью Launchpad и Finder.
Удаление приложений с помощью Launchpad
- Нажмите на значок Launchpad.
- Наведите указатель на приложение; нужно снять и нажать и удерживать, пока все символы не начнут трястись.
- Нажмите кнопку «Удалить».
Удаление приложений с помощью Finder
- В Finder нажмите «Приложения».
- Найдите приложение, которое нужно удалить, и перетащите его из конверта Приложения в Корзину.
- Идти к Finder Пустая корзина чтобы навсегда исключить приложение.
Вы также можете использовать Умате Очиститель Mac удалить любые приложения. Umate Mac Cleaner поможет вам полностью удалить любые следы приложения, включая все соответствующие файлы. Umate Mac Cleaner — идеальный очиститель для Mac, который проверяет каждую минуту записи и удаляет ее, чтобы без проблем освободить место. Он удаляет системный мусор, корзину для мусора, корзину iTunes и корзину приложений. Приложение для очистки Mac Umate дополнительно стирает записи размером более 50 МБ.
Функция «Удалить приложения» в Umate Mac Cleaner поможет вам удалить любые приложения, которые мешают работе вашего MacBook. Вот подробное руководство:
Шаг 1. Выберите вкладку «Управление приложениями и расширениями» и нажмите «Просмотр элементов в части удаления приложений», чтобы загрузить все приложения на ваш Mac.

Шаг 1. Нажмите «Удалить» кнопку, чтобы удалить те редко используемые или большие приложения, занимающие память на вашем Mac.


8. Удалить файлы списка свойств трекпада
Наконец, мошенническое изложение свойства или файл «plist» может быть основной причиной того, что трекпад на Mac не работает. Поскольку мы ориентируемся на трекпады MacBook, нам нужно найти всего два файла.
Войдите в Finder, а затем в меню «Перейти». Вам нужно будет перейти в папку Library/Preferences, где вам нужно найти эти файлы:
Если какой-либо из них доступен, сотрите его, а затем перезагрузите компьютер.

Заключение:
Рекомендуемым продуктом для исправления любого не отвечающего трекпада Mac является Umate Mac Cleaner, который тщательно сканирует ваш компьютер и очищает его. Любое приложение, которое мешает работе вашего MacBook, может быть обнаружено и легко удалено с вашего Mac.

[ad_2]
Заключение
В данной статье мы узнали
[2022] Как исправить трекпад, который не работает на вашем Mac (действительно работает)
.Пожалуйста оцените данную статью и оставьте комментарий ниже, ели у вас остались вопросы или пожелания.