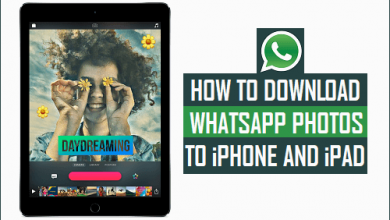Как заставить MacBook Air/Pro/iMac работать быстрее после обновления High Sierra

[ad_1]
📱⭐

С обещанием расширенных функциональных возможностей и лучшей производительности неудивительно, что множество пользователей Mac выбрали High Sierra, однако некоторые ожидания пользователей не оправдались, поскольку их Mac, казалось, работал в замедленном режиме сразу после этого обновления. Если вы находитесь среди этих затронутых пользователей и вам интересно, почему ваш Mac работает медленно после обновления High Sierra, не стесняйтесь читать эту статью, чтобы найти проверенные решения для решения этой проблемы.
Сначала проверьте, совместим ли ваш Mac с High Sierra
Если ваш Mac несовместим с новой macOS High Sierra, это может привести к некоторым проблемам при использовании Mac, например к низкой производительности и замедлению работы. Ниже приведен список совместимых моделей Mac, которые могут хорошо работать с High Sierra.
- iMac (конец 2009 г. и позже)
- MacBook (конец 2009 г. и позже)
- Mac Mini (2010 г. и новее)
- MacBook Pro (2010 г. и новее)
- MacBook Air (конец 2010 г. и позже)
- MacBook Pro (2010 г. и новее)
После проверки совместимости вашего Mac с High Sierra мы поделимся с вами 5 эффективными решениями для ускорения вашего Mac. Просто продолжайте читать!
Как ускорить работу Mac после обновления High Sierra?
Учитывая неконтролируемую шумиху вокруг обновления macOS High Sierra, связанного с улучшенным управлением данными, потоковой передачей видео и графикой игрового процесса, неудивительно, что некоторые компьютеры Mac работают медленно, чтобы приспособиться к этому обновлению. Различные проблемы были связаны с низкой производительностью компьютеров Mac, например, заполненный жесткий диск, старение системы или наличие слишком большого количества приложений, работающих одновременно. Хотя конкретные причины замедления работы Mac могут быть неизвестны, исправления этой проблемы были определены, и некоторые из наших надежных исправлений перечислены ниже:
- 1. Используйте программное обеспечение для оптимизации Mac [100% Workable]

- 2. Очистите жесткий диск на вашем MacBook
- 3. Активируйте параметр «Оптимизация хранилища» на вашем Mac.
- 4. Разгрузите память вашего Mac и пространство ЦП
- 5. Переконфигурируйте SMC и PRAM/NVRAM
1. Используйте программное обеспечение для оптимизации Mac [100% Workable]
Мощное программное обеспечение для оптимизации Mac может сильно помочь медленному Mac. Он может эффективно оптимизировать ваш Mac с помощью более простых способов. Здесь мы нашли лучший оптимизатор Mac, который называется Umate Mac Cleaner. Это ведущий инструмент очистки, который ускоряет работу вашего Mac и повышает его производительность.
4 способа получить более быстрый Mac с помощью Umate Mac Cleaner
Одной из основных функций Umate Mac Cleaner является «Ускорение Mac», в котором есть 4 варианта для ускорения работы Mac: отключить элементы автозагрузки, деактивировать тяжелые потребители, удалить агенты запуска и освободить оперативную память.
- Отключить элементы автозагрузки: Отключите элементы автозагрузки, которые автоматически запускаются при загрузке Mac.
- Деактивировать тяжелых потребителей: Деактивируйте тяжелые потребители, которые занимают ресурсы ЦП и памяти.
- Удалить агенты запуска: Удалите те агенты запуска, которые работают тайно в фоновом режиме и автоматически запускают свои родительские программы.
- Освободить оперативную память: Деактивируйте те процессы или приложения, которые занимают много оперативной памяти на вашем Mac, и освободите для них больше места.
Почему Umate Mac Cleaner выделяется среди других способов
- 2x большая производительность
- 3x более быстрое время загрузки
- Очень сильно легкий использовать
- Ускорьте работу Mac всего лишь 1 клик
- Безопасно использовать, не затрагивая важные данные
Как сделать ваш Mac быстрее с помощью Umate Mac Cleaner
Шаг 1. Загрузите и установите Umate Mac Cleaner, и он бесплатно просканирует, сколько файлов можно очистить.

Шаг 2. Выберите вкладку «Ускорьте свой Mac» в приложении и нажмите большую кнопку «Начать сейчас», чтобы найти элементы, которые нужно отключить.

Шаг 3. Выберите те элементы, которые вы хотите отключить, и нажмите кнопку «Отключить», чтобы ускорить Mac.

2. Очистите жесткий диск на вашем MacBook
В отличие от человеческого мозга, который постоянно сам удаляет старые и ненужные данные или файлы, Mac никогда не удаляет свои данные автоматически. Недостаток этой конструкции заключается в том, что со временем жесткий диск с ограниченным пространством становится перегруженным и даже заполняется, если ничего не удаляется, поэтому рекомендуется частое устранение перегрузки.
Разгрузку можно выполнить двумя способами: вручную или автоматически. Вручную пользователь может пройти тщательный процесс поиска и идентификации всех избыточных файлов и документов на своем устройстве и удалить их вручную. Однако, по сравнению с автоматическим способом, это довольно затратно по времени и энергии.
Ссылаясь на такие инструменты, как Умате Очиститель Mac это может действительно помочь, так как оно может автоматически определять лишние и скрытые файлы, а затем удалять их, освобождая место на вашем жестком диске для улучшения функциональности и производительности Mac.

3. Активируйте параметр «Оптимизировать хранилище» на вашем Mac
Функция «Оптимизация хранилища» — одна из тонких, но удивительных функций, которые Mac поддерживает, но другие ПК не были эффективно развернуты. Оптимизированное хранилище — это опция, позволяющая Mac оптимально и автоматически упорядочивать файлы.
Меню Apple > Об этом Mac > Хранилище > Оптимизированное хранилище
Как только эта опция включена, она заставляет Mac автоматически упорядочивать документы и очищать неиспользуемые, скрытые или непрочитанные элементы, что также может передавать их в iCloud, освобождая ценное место на вашем диске.

4. Разгрузите память вашего Mac и пространство ЦП
Основная причина вашего медленного Mac после обновления High Sierra заключается в том, что множество приложений работают одновременно, потребляя жизненно важное пространство ЦП, поэтому система замедляется. Когда одни приложения работают активно, другие работают в фоновом режиме и также занимают много места. Чтобы восстановить место в памяти и решить эту проблему, нам нужно развернуть Монитор активности.
Доступ к Приложениям > Утилиты > Монитор активности
На вкладке ЦП вы увидите распределение использования ЦП среди запущенных в данный момент процессов. Если вы обнаружите приложение, которое не является необходимым, но потребляет значительный объем памяти, быстро удалите его, коснувшись его и нажав кнопку закрытия в верхнем левом углу экрана. Нежелательные приложения также можно отключить для экономии памяти.

5. Переконфигурируйте SMC и PRAM/NVRAM
Контроллер управления системой (SMC) и ОЗУ параметров (PRAM) являются важными инструментами, обеспечивающими бесперебойную работу Mac. Реконфигурация SMC решает все проблемы с управлением оборудованием, такие как отказы вентиляторов или батареи и т. д. При перенастройке NVRAM решает такие проблемы, как загрузка, разрешение экрана, заряд батареи и т. д.
Реконфигурация SMC на Mac Mini, iMac, Mac Pro и Xserve
- Выключите Mac и отсоедините шнур
- Оставьте систему минимум на 15 секунд, затем снова подключите шнур питания.
- После 5-секундного ожидания включите Mac в обычном режиме.
SMC на MacBook Pro, MacBook Air и реконфигурация MacBook
- Выключите Mac и отсоедините шнур
- Оставьте систему минимум на 15 секунд, затем снова подключите шнур питания.
- Нажмите и удерживайте Shift + Option + Control + кнопку питания не менее 10 секунд, включите Mac в обычном режиме после отпускания всех клавиш.

Реконфигурация PRAM/NVRAM на всех компьютерах Mac
- Выключите Mac, подождите несколько секунд
- Включите питание и одновременно нажмите Cmd + P + R + Option.
- Отпустите клавиши, услышав звуковой сигнал перезапуска

Заключительное примечание
Медленный Mac после обновления High Sierra — широко распространенная проблема, с которой сталкиваются многие пользователи, использующие разные модели Mac. Однако приведенные выше ручные решения будут стоить вам большого количества времени. Вместо этого наиболее эффективным является Умате Очиститель Mac. Это полезное средство для удаления Mac одним щелчком мыши, которое значительно экономит ваше время благодаря эффективной очистке. Это приложение отлично работает, ускоряя ваш Mac, и вы должны быть потрясены его мощными функциями после его использования.

[ad_2]
Заключение
В данной статье мы узналиКак заставить MacBook Air/Pro/iMac работать быстрее после обновления High Sierra
.Пожалуйста оцените данную статью и оставьте комментарий ниже, ели у вас остались вопросы или пожелания.