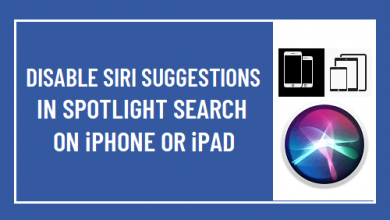Как удалить загрузки на Mac [Manually & Automatically]

[ad_1]
📱⭐
Удаление файлов загрузки — это самый простой способ освободить место для хранения на Mac и повысить эффективность работы Mac. Для многих пользователей Apple Mac все, что вы загружаете, хранится в папке загрузки. Если вы не будете регулярно очищать его, он займет ограниченное пространство на вашем Mac.
Итак, если вы хотите освободить больше места, чтобы ваш Mac работал быстрее, первое, что вам нужно сделать, это удалить файлы загрузки. В этой статье я покажу вам несколько полезных методов, которые могут очень помочь, давайте начнем, чтобы увидеть, как это работает!

- Что находится в папке «Мои загрузки» на Mac
- 6 решений для удаления загрузок на Mac вручную бесплатно!
- Самый рекомендуемый способ безвозвратного удаления загрузок на Mac

- Бонусные советы: как восстановить удаленные загрузки на Mac
- Часто задаваемые вопросы: часто задаваемые вопросы, которые могут вас заинтересовать
Что находится в папке «Мои загрузки» на Mac
Папка «Загрузки» на Mac — это папка по умолчанию, в которую попадают все файлы, которые вы загружаете из Интернета. Песня, которую вы загружали, ваш фильм, вложение электронной почты и все, что вы загружаете, попадает в папку загрузки. Хотя это местоположение можно изменить, запросив у браузера место загрузки, но это не всегда применимо, и в конечном итоге папка загрузки заполняется.

Советы
Если вы хотите найти папку загрузки на своем Mac, нажмите «Перейти» в строке меню Finder. Папка загрузки появится в раскрывающемся меню.
6 лучших бесплатных решений для удаления загрузок на Mac вручную
Как мы можем удалить загрузки на Mac? Можем ли мы удалить вручную без использования какого-либо инструмента? Можем ли мы удалить папку загрузок с Mac бесплатно? К счастью, ответ — Да!
Если вы хотите удалить эти загрузки самостоятельно, я поделюсь с вами 6 решениями, которые могут очень помочь! Эти ручные операции немного сложны для начинающих. Просто выполните следующие шаги, вы сделаете это успешно.
1Удалить загрузки с помощью Finder
Есть несколько способов удалить загрузки на Mac. Одним из таких способов является использование Finder.
Шаги «Искатель» являются следующими:
- Перейти к «Искатель» в строке меню в верхней части Mac.
- Выберите «Перейти», и появится раскрывающийся список со списком параметров.
- Затем выберите загрузки, и это откроет все загрузки, которые в настоящее время хранятся в папке «Загрузки». Вы всегда можете переупорядочить файлы в зависимости от их размера, перейдя на вкладку просмотра и выбрав по размеру.
- Выберите файлы, которые вы хотите удалить сразу, нажав «Команда + а» и перетащите их в корзину.

Быстрая навигация
Если на вашем Mac установлена macOS 10.6 или более поздней версии, см. Решение 3.
2Удалить загрузки с помощью терминала
Узнайте, как удалить загрузки на Mac с помощью Терминал немного сложно, но с этими несколькими шагами вы успешно справитесь с этой задачей.
- Переместите целевой файл на рабочий стол для быстрого доступа.
- Откройте папку «Утилиты» или приложения и выберите «Терминал».
- В терминальном типе «cd~/рабочий стол» это должно привести вас в каталог рабочего стола.
- Введите «rm (имя файла)», чтобы удалить файл. Например, «rm wave.mp3» удаляет файл wave.mp3.

3Удалить загрузки с помощью «Меню перехода»
Еще один способ очистить загрузки на Mac — использовать «Меню перехода».
- Сначала получите доступ к искателю, выполнив шаг, указанный в решении 1.
- Нажмите на меню «Перейти» и выберите Перейти к папке (это окно подсказок).
- Тип ~/Загрузки в окне, и вы попадете в папку загрузки, где вы можете удалить любой файл, который вам нравится.

Примечание
Это решение доступно только для maxOS 10.2 и более поздних версий.
4Удалить загрузки в браузере
Также возможно удаление загрузок из браузеров. Здесь я расскажу об основных браузерах, которые мы часто используем, они Chrome, Safari, Firefox и Opera. Конкретные шаги по очистке различных загрузок браузера на Mac отличаются. Просто проверьте детали ниже.
Очистить загрузки из Chrome
- Откройте браузер Chrome на Mac.
- Щелкните значок с тремя горизонтальными линиями в правой части строки меню.
- Затем вы увидите «Загрузки» кнопку и нажмите на нее.
- Затем нажмите «Очистить все» чтобы удалить все загружаемые файлы в браузере Chrome.

Очистить загрузки из Safari
- Запустите браузер Safari на своем Maca, а затем щелкните значок шестеренки в строке меню.
- Выбирать «Загрузки» на следующей вкладке.
- Нажмите «Прозрачный» кнопку, то все загружаемые файлы в браузере Safari будут удалены.

Очистить загрузки из Firefox
- Запустите браузер Firefox на вашем Mac.
- Затем щелкните «Fire Fox» значок в левом верхнем углу.
- выберите «Загрузки» на следующей вкладке.
- Затем нажмите «Очистить список» кнопка для удаления всех загрузок в браузере Firefox на вашем Mac.

Удалить загрузки из Opera
- Запустите приложение Opera, щелкнув значок.
- Нажмите на три точки в правом верхнем углу.
- Выбирать «Загрузки» а затем удалить.

Решение 5. Удалить загрузки из учетной записи электронной почты
Много раз мы получаем электронные письма с вложениями, которые нам нужно загрузить, прежде чем мы сможем получить к ним доступ. Эти вложения накапливаются и занимают ценное место в вашей системе Mac.
Вот как удалить почтовые вложения на вашем Mac.
- Откройте Spotlight в строке меню на вашем Mac.
- Введите Mail Downloads в строке поиска, а затем щелкните папку, чтобы открыть ее.
- И вы увидите список загруженных файлов, которые почтовая учетная запись сохранила локально.
- Выберите файлы, от которых хотите избавиться, и мгновенно удалите их.

Решение 6. Удалите загрузки в программном обеспечении, таком как Skype и µTorrent
Иногда такие приложения, как Skype и µTorrent, не загружаются в локальную папку загрузки, поэтому их удаление может быть сложным, но простым. Все, что вам нужно сделать, чтобы очистить загрузки на Mac в этих программах, это:
для скайпа
- Запустите приложение Skype с помощью значка.
- Перейдите к предпочтениям (это всплывающее окно).
- В этом окне будет указано место загрузки всех файлов Skype. Вы можете открыть это место и удалить любой файл, который вам нравится.
для µTorrent
- Нажмите на значок приложения.
- Перейти к предпочтениям.
- Выберите каталоги, и вы найдете место загрузки приложения, затем выберите и удалите файлы.

Как навсегда удалить загрузки на Mac
Как видите, удалить папку загрузки вручную немного сложно, и что-то может быть удалено неправильно, если вы будете неосторожны. Поэтому я предлагаю выбрать программное обеспечение для очистки, чтобы помочь. Наиболее полезным является Umate Mac Cleaner!
Это чрезвычайно эффективное программное обеспечение для очистки и оптимизации, которое помогает повысить производительность вашей системы. Это поможет вам освободить место на диске вашего Mac.
Так что, если вам интересно, как удалить загрузки, то это один из самых простых и эффективных способов очистить диск и историю поиска на Mac!

Как функция Umate Mac Cleaner удаляет загруженные файлы
На самом деле, Umate Mac Cleaner имеет два режима очистки. Одним из них является режим быстрой очистки, который автоматически обнаруживает и проверяет бесполезные файлы. Он обнаруживает файлы, которые на 100% безопасны для удаления с вашего Mac. Это позволяет удалить их одним щелчком мыши. В быстрой очистке вы можете очистить ненужные файлы, корзины, установочные пакеты и т. д.
Однако, если вы ищете более тщательную очистку, чтобы освободить еще больше места на диске и удалить тяжелые файлы из папки загрузок. Эта функция покажет больше ваших файлов, и вы можете решить, какие типы ненужных файлов следует удалить, например загруженные файлы, резервные копии iOS. Более того, скорость сканирования и очистки приложения в 3 раза выше, чем у других конкурентов.
Вот руководство пользователя Umate Mac Cleaner
Он прост в использовании и требует всего несколько простых шагов для очистки ваших загрузок, а именно:
Шаг 1: Откройте Umate Mac Cleaner после установки.

Шаг 2: Начните сканировать свой Mac, и он покажет вам, что можно безопасно очистить с помощью функции быстрой очистки. Вы можете нажать на «Чистый» кнопку, чтобы очистить все выбранные ненужные файлы.

Шаг 3: Если вы хотите выполнить более глубокую очистку, чтобы удалить загруженные файлы на Mac, выберите часть «Глубокая очистка», чтобы продолжить. Выберите элементы, которые хотите удалить, и нажмите кнопку «Чистый» чтобы мгновенно удалить эти надоедливые загрузки на вашем Mac.

С помощью этого приложения вы можете легко и быстро удалить загруженные файлы вместо удаления вручную.
Как восстановить удаленные загрузки на Mac, если вы удалили их по ошибке
Если мы неправильно удалили важные файлы с помощью вышеуказанных решений и нам нужно их восстановить. Есть два основных способа выполнить эту работу.
- Использование корзины: Обычное удаление не удаляет файлы полностью. Удаленные файлы будут перемещены в корзину. Чтобы восстановить файлы, все, что вам нужно сделать, это найти удаленный файл в папке корзины и загрузить его снова.
- Использование машины времени: резервное копирование файлов спасает жизнь. В ситуации, когда вы удалили файл навсегда, но сделали резервную копию с помощью Time Machine, его можно восстановить с помощью этой утилиты.

Как видите, удаление загрузок на Mac вручную может привести к ошибочному удалению важных для вас файлов. И вам нужно потратить дополнительное время, чтобы восстановить их. Чтобы избежать ошибок при удалении важных файлов, рекомендуется использовать профессиональное программное обеспечение, такое как Unmate Mac Cleaner, для очистки загруженных файлов.
Часто задаваемые вопросы о чистой загрузке Mac
1 Можно ли удалять загрузки на Mac?
Да, вы можете удалить «Загрузки» на Mac, если они вам не нужны или вы хотите освободить больше места на вашем Mac. Вы также можете скопировать файлы, если не уверены, что будете использовать их в будущем.
2 Безопасно ли очищать папку «Загрузки»?
Это 100% безопасность. Загружаемые файлы заполнят ваш жесткий диск и замедлят работу вашего Mac. Если вы не удаляли загружаемые файлы раньше, рекомендуется удалять их регулярно, это не навредит вашему компьютеру.
3 Как я могу удалить папку на Mac навсегда?
Сначала выберите файлы или папки, которые вы хотите удалить навсегда. А затем нажмите «Опция» «Команда» «Удалить» вместе. Наконец, подтвердите в диалоговом окне, что вы хотите удалить файлы навсегда.
Нижняя линия
В заключение, хотя удаление загрузок и освобождение памяти можно выполнить вручную, это займет много времени и усилий с вашей стороны. Лучший вариант для вас — использовать Umate Mac Cleaner. Приложение простое в использовании и выполняет работу за несколько минут. Это безопаснее в использовании, так как вы избавлены от удаления файлов, которые могут вам понадобиться в будущем. Работа, которая может занять несколько часов, теперь может быть выполнена в несколько кликов. В общем, Unmate Mac Cleaner — ваш лучший выбор, если вы хотите защитить свою систему от загружаемых файлов и предотвратить переполнение памяти. Попробуй это сейчас!

[ad_2]
Заключение
В данной статье мы узналиКак удалить загрузки на Mac [Manually & Automatically]
.Пожалуйста оцените данную статью и оставьте комментарий ниже, ели у вас остались вопросы или пожелания.