7 основных советов по устранению неполадок iPad, которые вы должны знать

[ad_1]
📱⭐
IPad с невероятно быстрым процессором серии A и оптимизированной ОС выделяется как лучший планшет на рынке. Это не означает, что планшет невосприимчив к распространенным проблемам, таким как зависание, сбой приложения, быстрый разряд батареи или ужасный черный экран смерти. Если вы не хотите, чтобы такие распространенные проблемы ухудшали ваше удобство использования, лучше запомните эти 7 основных советов и приемов по устранению неполадок с iPad.
Учитывая различные проблемы, которые, кажется, возникают из ниоткуда, мы предложили решения, которые достаточно надежны для решения конкретной проблемы с iPad. Поскольку основные способы устранения неполадок легко выполнить и для их выполнения требуется всего несколько шагов, вы можете избавиться от проблемы, не беспокоясь!
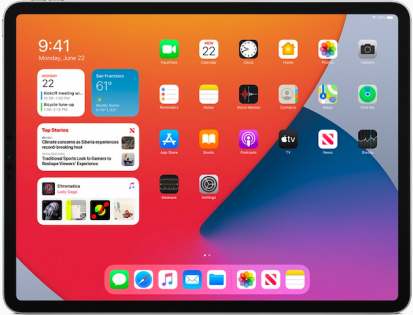
(Изображение предоставлено службой поддержки Apple)
1. Простой перезапуск — ваш инструмент для решения распространенных проблем
Всякий раз, когда ваше устройство становится немного вялым или сталкивается с проблемами сети, или если оно имеет тенденцию временами зависать, простой перезапуск может исправить многие такие распространенные проблемы. Так что попробуйте его всякий раз, когда обнаружите, что ваше устройство iPadOS сталкивается с такими проблемами.
На вашем iPad без кнопки «Домой»: Нажмите и удерживайте кнопку увеличения / уменьшения громкости и верхнюю кнопку. Затем перетащите ползунок выключения питания, чтобы выключить устройство.
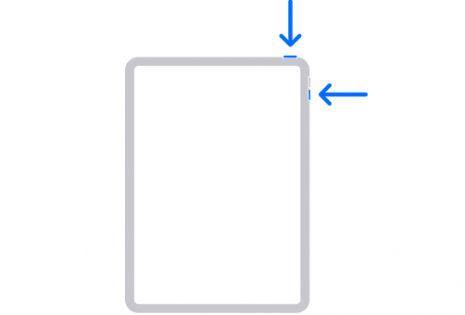
(Изображение предоставлено службой поддержки Apple)
На вашем iPad с кнопкой «Домой»: Нажмите и удерживайте верхнюю кнопку, а затем перетащите ползунок выключения, чтобы выключить устройство.
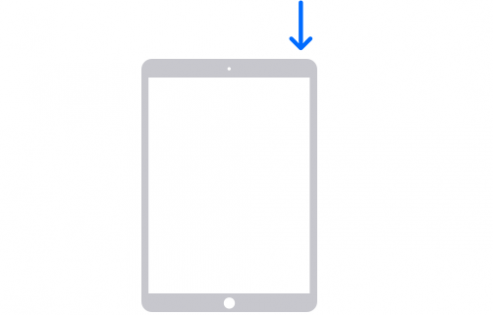
(Изображение предоставлено службой поддержки Apple)
2. Аппаратный сброс — немного лучше, чем обычно, перезагрузка
Вам следует рассматривать «Hard Reset», также называемый принудительным перезапуском, как на шаг впереди простого перезапуска (упомянутого выше). Сохраните его на тот случай, когда обычная перезагрузка не поможет вам справиться с распространенными проблемами, такими как зависание приложений или проблемы с Wi-Fi.
На вашем iPad без кнопки «Домой»: Нажмите кнопку увеличения громкости. Затем быстро нажмите кнопку уменьшения громкости. После этого нажмите и удерживайте кнопку питания, пока не появится логотип Apple.
На вашем iPad с кнопкой «Домой»: Нажмите и удерживайте кнопку «Домой» и кнопку питания iPad одновременно, пока не увидите логотип Apple.
Читайте — превратите свой iPad во второй экран Mac с коляской
3. Сброс настроек сети — возьмите под контроль сетевые проблемы.
Когда у вашего iPad есть проблемы с сетью, часто срабатывает одна уловка — это сброс сети до заводских настроек по умолчанию. Так что держите его в комплекте с решениями.
Имейте в виду, что сброс настроек сети приведет к удалению точки доступа, настроек VPN и отключению Wi-Fi. Итак, вам нужно будет повторно подключиться к Wi-Fi и снова настроить VPN.
Чтобы установить для сети заводские настройки по умолчанию, зайдите в Приложение «Настройки»> «Основные»> «Сброс»> «Сбросить настройки сети».
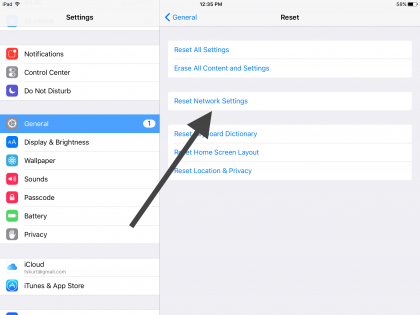
(Изображение предоставлено MacReports)
4. Сброс всех настроек — радикальное решение
Сброс всех настроек до заводских значений по умолчанию считается радикальным решением. И это правильно, поскольку он стирает все существующие настройки, включая словарь клавиатуры, макет главного экрана, настройки конфиденциальности, карты Apple Pay и сетевые настройки (ваше приложение и медиа остаются в безопасности). Таким образом, вы должны использовать его только тогда, когда ни один из основных приемов не работает.
Это может пригодиться в различных ситуациях, таких как устранение низкой производительности, решение проблем с сетью или даже устранение неполадок, связанных с зависанием дисплея Retina.
Для этого перейдите к Приложение «Настройки»> «Основные»> «Сброс»> «Сбросить все настройки».
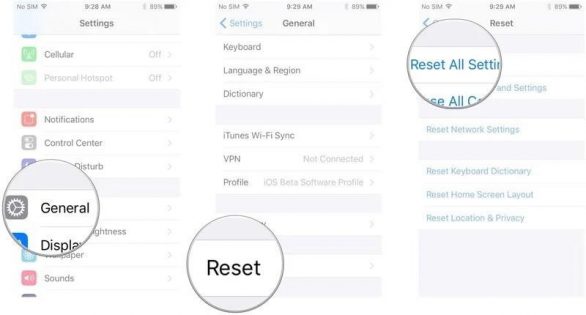
(Изображение предоставлено iMore)
5. Разберите устройство — оптимизируйте хранилище
Если ваш iPad работает слишком медленно или имеет тенденцию неожиданно перегреваться, очистка хранилища может помочь решить проблему. К счастью, вы можете отслеживать общее доступное хранилище на вашем устройстве, а также узнавать виновных, которые захватили больше хранилища.
Чтобы проверить, сколько памяти осталось на вашем iPad, перейдите в приложение «Настройки»> «Основные»> «Память iPad». На этом экране вы должны увидеть, как было использовано хранилище на вашем устройстве.
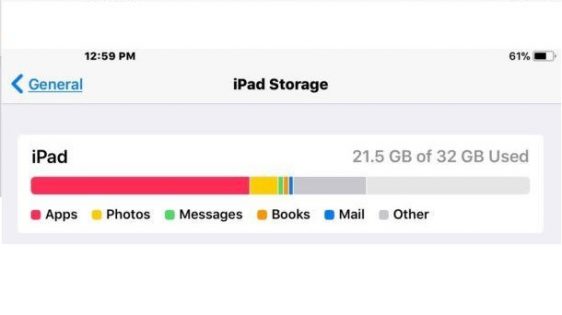
(Изображение предоставлено: OSX Daily)
Читать — Как сделать резервную копию и восстановить iPad
6. Обновление приложения / обновления программного обеспечения.
Обновление приложений и iOS до последней версии может иметь большое значение для поддержания работоспособности вашего устройства. Итак, как только у вас появится возможность обновить приложения или программное обеспечение, делайте это без особых задержек.
Обновите приложение на своем iPad: Откройте App Store> ваш аватар. Теперь обновите приложение по отдельности или все сразу.
Обновите программное обеспечение на вашем iPad: Откройте приложение «Настройки»> «Основные»> «Обновление программного обеспечения». Теперь загрузите и установите программное обеспечение как обычно.
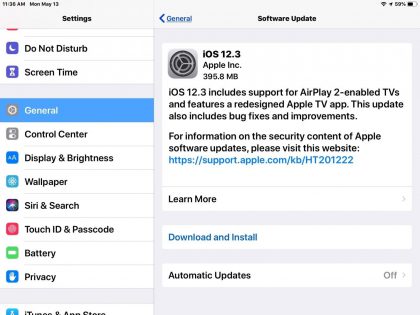
(Изображение предоставлено: OSX Daily)
Восстановите свой iPad с помощью Finder / iTunes
Не зря восстановление считается ядерным решением. Таким образом, вы должны идти на это только тогда, когда ни одно из вышеупомянутых решений не сработало для вас.
Помните, что при восстановлении удаляются все данные на iPad, включая приложения и мультимедиа. Поэтому сделайте резервную копию своего планшета, прежде чем убивать.
Для начала подключите iPad к ПК с Windows или Mac> Запустите iTunes / Finder> Восстановите iPad.
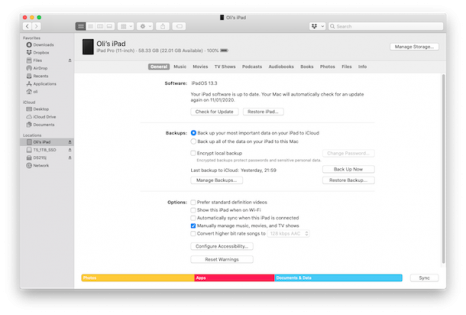
(Изображение предоставлено: OSX Daily)
Примечание:
- Для восстановления iPad вам необходимо использовать iTunes в macOS Mojave или более ранней версии или Windows.
- В macOS Catalina или более поздней версии вам необходимо использовать Finder для восстановления устройства iPadOS.
Нижняя линия
Это основные советы по устранению неполадок для iPad. В большинстве случаев эти решения могут помочь вам разобраться в типичных проблемах. На всякий случай, если у вашего iPad возникнут сложные проблемы, и эти решения не работают, вы можете связаться с нами, чтобы помочь вам исправить iPad.
Читайте также — 8 важных функций безопасности iPhone и iPad, которые необходимо настроить прямо сейчас
[ad_2]

