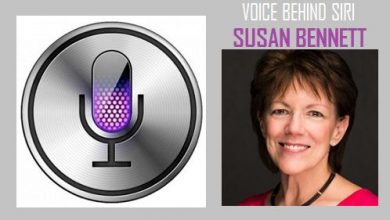6 инструментов для переноса данных с Android на iPhone после настройки

[ad_1]
📱⭐
Move to iOS — отличный инструмент, разработанный Apple для переноса всех ваших данных со старого Android на новый iPhone. Вы можете использовать его, если вы купили новый iPhone и ищете способ скопировать все свои данные на новое устройство. Однако, будучи интеллектуальным инструментом, Move to iOS имеет некоторые ограничения, о которых вы должны знать. Это будет работать только в том случае, если ваш iPhone новый и еще не настроен. Для вас может быть проблемой использовать функцию «Переместить на iOS» после настройки, так как вам потребуется стереть все данные на вашем новом iPhone, а затем запустить процесс.

Во многих ситуациях, как показывает вопрос, когда у вас есть новое устройство, вы сразу же начинаете загружать приложения и заполнять всю необходимую информацию. Теперь вам будет сложно перенести данные с Android на iOS с помощью функции «Переместить на iOS» после настройки. К счастью, некоторые приложения по-прежнему являются лучшим решением проблем и помогут вам в передаче данных после настройки. Давайте проверим все альтернативы, которые вы можете использовать для передачи различных типов данных с Android на iPhone после настройки.
- Часть 1. Лучшее решение для переноса всех данных с Android на iPhone после настройки
- Часть 2. 5 различных инструментов для переноса медиафайлов и документов с Android на iPhone после установки
Часть 1. Лучшее решение для переноса всех данных с Android на iPhone после настройки [WhatsApp Included]
Прежде всего, мы хотели бы представить вам мощное решение для передачи всех данных, включая даже WhatsApp, с Android на iPhone после настройки. Как вы, возможно, знаете, Move to iOS не может передавать данные приложений, а предлагает только список приложений на вашем телефоне Android, которые вы можете установить на новый iPhone. Так что, если вы использовали WhatsApp на устройстве Android, вам обязательно понадобится этот инструмент — iMyFone iTransor Pro.
Эта настольная программа предназначена для всех пользователей iPhone и Android благодаря передовой технологии управления данными телефона и профессиональной команде разработчиков. Вы можете использовать iMyFone iTransor Pro для выборочной передачи нескольких типов данных с Android на iPhone и даже для резервного копирования, восстановления, передачи и экспорта данных WhatsApp на разные платформы. В этом случае мы поможем вам перенести WhatsApp с Android после настройки iPhone.
- Скачайте и установите программу с официального сайта или нажав на кнопку ниже. Версия для Mac скоро появится.


- выберите Перевести WhatsApp на экране, а затем подключите телефон Android и iPhone к компьютеру с помощью кабелей USB.

- Теперь следуйте инструкциям на экране, чтобы разрешить компьютеру доступ к данным вашего телефона. Убедитесь, что ваш телефон Android установлен в качестве исходного устройства, а iPhone — в качестве целевого.
- Нажмите Передача. Программа начнет передавать ваш WhatsApp, и в процессе потребуется ваше сотрудничество. Это не займет много времени в зависимости от размера ваших данных, поэтому терпеливо подождите, чтобы завершить передачу.
Советы
Помимо WhatsApp, iMyFone iTransor Pro также поддерживает до 17 типов данных, которые можно передавать с iPhone на Samsung и с Samsung/Huawei на iPhone. Ознакомьтесь с полным руководством по передаче телефона здесь, если вам нужно применить эту функцию.
Часть 2. 5 различных инструментов для переноса медиафайлов и документов с Android на iPhone после установки
Здесь мы хотели бы представить вам 5 различных инструментов для передачи мультимедийных файлов и документов с Android на iPhone после настройки. Вы можете выбрать один из них в зависимости от их характеристик.
- Инструмент 1. ПОДЕЛИТЬСЯ
- Инструмент 2. Отправить куда угодно
- Инструмент 3. Ксендер
- Инструмент 4. Google Диск
- Инструмент 5. Приложение для беспроводной передачи
Инструмент 1.Поделиться этим
SHAREit — замечательное приложение, и все дети, которые выросли, играя в игры на Android своего отца, знают, чего оно стоит. Это приложение поможет вам перемещать данные между различными устройствами без какой-либо настройки или проводного подключения. Самое приятное в Shareit то, что он совместим с Android, iOS и Windows. Кроме того, это автоматически ускорит передачу данных, не потребляя ваше интернет-соединение. Этот инструмент потрясающий, и давайте узнаем, как вы можете использовать его для передачи файлов с Android на iPhone после настройки.
- Установите и откройте приложение на обоих устройствах.
- Зайдите в приложение на телефоне Android и нажмите Отправлять для входа в раздел файлового менеджера. Здесь вы можете выбрать все данные, которые хотите передать, и снова нажать кнопку Отправлять кнопка.
- Теперь на вашем iPhone вам нужно открыть приложение и нажать на Получать вариант и нажмите на мигающий аватар на вашем радаре, чтобы начать процесс.

Используя этот метод, вы можете легко получить видео, музыка, файлы и некоторые приложения передается без каких-либо ограничений. Вам просто нужно убедиться, что вы используете его правильно и предоставляете все права доступа и разрешения, необходимые приложению для выполнения действий.
Инструмент 2.Отправить куда угодно
Send Anywhere — один из онлайн-инструментов, который позволит вам делитесь своими личными данными, такими как видео, контакты, аудио, фотографии и т. д., с людьми, которых вы хотите. Если вы хотите поделиться файлами с друзьями или хотите перенести свои данные на уже настроенный iPhone, то Send Anywhere будет вашим лучшим другом. Он совместим с Windows, iOS и Android, и вы также можете найти расширение для Chrome, которое можно использовать в веб-версии этого инструмента. Чтобы передать данные с помощью Send Anywhere, вы можете выполнить приведенные ниже шаги и легко переместить свои данные.
- Установите и откройте приложение SendAnywhere на устройствах Android и iPhone.
- Скопируйте файлы, которые вы хотите перенести в другую папку, используя Отправлять кнопка.
- Теперь выберите файлы, которые вы хотите переместить или скопировать.
- Перейдите к Меню редактирования вариант, а затем перейти к Копировать опция, расположенная в правом нижнем углу.

Теперь вам нужно выбрать папку, в которую вы хотите скопировать файлы, и переместить все выбранные файлы в эту папку.
Инструмент 3.Ксендер
Приложение Xender — это универсальное решение для перемещения или обмена данными между устройствами. Это приложение широко используется для передачи музыки, фотографий, видео, контактов и т. д. без использования мобильных данных. и он совместим с iOS, Android, Windows и Mac.
- Установите и откройте приложение на обоих устройствах.
- Теперь сначала войдите в приложение со своего мобильного устройства Android, нажмите кнопку + и подключитесь к устройству iPhone, используя Подключить айфон.
- Поднимите свой iPhone, перейдите к настройкам Wi-Fi и подключитесь к сети, созданной телефоном Android.
- Теперь вернитесь в приложение на iPhone и нажмите на опцию с надписью Подключить друга. Вы будете автоматически подключены после нажатия на эту опцию.
- Когда ваши устройства подключены, вы можете начать перемещать нужные файлы.

Инструмент 4.Гугл Диск
Если вы не можете перенести свои любимые данные напрямую со своего телефона Android, вы можете попробовать войти в свою учетную запись Gmail и загрузить резервную копию данных с диска Google. Вы должны убедиться, что перед тем, как войти в свой адрес Gmail на iPhone, все файлы данных будут скопированы с вашего телефона Android, такие как изображения, аудио, видео и т. д. После входа в iPhone вы можете просто выполнить следующие шаги и вручную загрузите все свои данные с телефона Android.
- Загрузите и откройте Google Диск на своем iPhone.
- Войдите в свою учетную запись Gmail, если вы еще этого не сделали.
- Выберите все файлы и папки, которые вы хотите загрузить, и нажмите «Загрузить» в значке меню в правом верхнем углу экрана.
- Теперь вы получите все свои файлы, загруженные на ваш iPhone.

Таким образом, вы можете передать свой изображения, аудио, видео и документы с андроида на айфон.
Инструмент 5.Приложение для беспроводной передачи
Приложение Wireless Transfer — отличный инструмент, который поможет вам перенести фото и видео с одного устройства на другое в течение нескольких минут. Вы можете следовать приведенным ниже инструкциям, чтобы перенести данные с Android на iOS.
- Загрузите и установите приложение Wireless Transfer на оба устройства.
- Запустите его на iPhone и нажмите на Получать вариант.
- Теперь приложение обнаружит все устройства, подключенные к одной и той же сети Wi-Fi, и автоматически подключится к вашему устройству Android.
- Нажмите на название устройства, с которого вы хотите перенести данные на свой iPhone.
- Выберите данные, которые вы хотите переместить.
- Теперь нажмите на Скачать вариант, и он начнет перемещать ваши фотографии и видео на iOS.

Заключение
Приложение «Перенос на iOS» — отличный инструмент, который помогает каждому пользователю iPhone перенести свои данные на новый iPhone. Однако бывают случаи, когда функция «Перенос на iOS» имеет ограничения, и вы не можете продолжать без удаления всех данных на вашем iPhone. В таких случаях вы можете использовать альтернативы, приведенные в этой статье, а затем легко переместить свои данные. Если вы узнали, как перенести данные с Android на iOS после настройки, оставьте комментарий и расскажите нам о своем опыте работы с этими устройствами.
[ad_2]
Заключение
В данной статье мы узнали6 инструментов для переноса данных с Android на iPhone после настройки
.Пожалуйста оцените данную статью и оставьте комментарий ниже, ели у вас остались вопросы или пожелания.